Definición descargas ficheros
Mantenimiento relacional (ver tipos de mantenimientos y funcionamientos de las pantallas) en el que se pueden añadir, modificar o borrar asociaciones de detalles para la descarga de fichero/s con una descarga de ficheros concreta (para crear una descarga de ficheros concreta ir a la siguiente sección, Descargas ficheros).
Crear definición de descarga de ficheros
Para crear una nueva asignación debemos seleccionar el icono  y nos aparecerá la ventana que nos permitirá seleccionar las siguientes opciones para la descarga:
y nos aparecerá la ventana que nos permitirá seleccionar las siguientes opciones para la descarga:
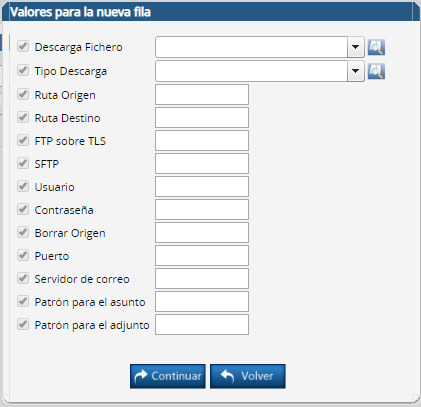
-
Descarga fichero - Selección de una descarga de ficheros ya creada (para crear una descarga de ficheros ir a la siguiente sección, Descargas ficheros).
-
Tipo descarga - Tipo de descarga, que se podrá seleccionar entre los siguientes valores:
-
Completa - indica que cada vez que se ejecute la descarga de ficheros, se descargarán todos los ficheros disponibles para su descarga en la ruta origen, aunque ya se hayan descargado ya con anterioridad.
-
Diferencial - con esta opción sólo se descargarán los ficheros que no se hayan descargado con anterioridad.

-
Ruta origen - Cadena de texto que se usará como ruta de origen para ir a recuperar los ficheros a descargar. Esta ruta origen puede ser de tres tipos:
-
Ruta en unidad de disco. Ejemplo: "C:\inetpub\wwwroot\Folders\TSA_SALES_PATH\SALES_*.csv".
-
Ruta en un ftp. Ejemplo: "ftp://003c796.netsolhost.com/dataout/*.csv".
-
Servidor de correo POP3. Ejemplo: "mail.bisiona.com".
En las rutas seleccionadas de disco o a un servidor ftp, se puede seleccionar:
- Un directorio, y en ese caso se descargará todo el contenido del directorio)
- Ruta completa a un fichero.
- Ruta completa a un fichero, usando asteriscos en el nombre del fichero a modo de comodines. En este último caso, se descargarán todos los ficheros que cumplan con el patrón de nombre de ficheros seleccionado. Por ejemplo, en el caso de haber seleccionado "SALES_*.csv", se descargarán todos los ficheros que empiecen por "SALES_" y que tengan extensión csv.
-
Ruta destino - Cadena de texto que se usará como ruta de destino para copiar los ficheros que se descarguen. En este caso, las rutas sólo podrán ser directorios en disco o a un servidor ftp.
-
FTP sobre TLS - Indica si la conexión al ftp se hará a través de conexión segura (FTP sobre TLS), en el caso de que el origen se trate de un servidor ftp. Esto también aplica cuando el origen es un servidor de correo; en este caso también indicará si la conexión a este servidor es segura, pero a través de SSL.
-
SFTP - Indica si la conexión al ftp se hará a través de protocolo seguro de transferencia de ficheros SFTP (con SSH).
-
Usuario - Nombre de usuario para realizar la conexión al ftp o al servidor de correo.
-
Contraseña - Contraseña.
-
Borrar origen - Indica si los ficheros que se descarguen serán borrados del origen después de completar la descarga.
-
Puerto - Puerto para realizar la conexión al ftp o al servidor de correo. En el caso que no se seleccione puerto, se usará el puerto por defecto (21 para el ftp y 110 para el servidor de correo).
-
Servidor de correo - Indica si el origen seleccionado es un servidor de correo.
-
Patrón para el asunto - Cadena con la expresión regular a usar para seleccionar los adjuntos contenidos en los mensajes cuyo asunto coincida con dicha expresión. Ejemplo: "^.*descarga.*$" -> Se seleccionarán todos los mensajes cuyo asunto contenga la palabra "descarga".
-
Patrón para el adjunto - Cadena con la expresión regular a usar para seleccionar los adjuntos cuyo nombre de fichero coincida con dicha expresión. Ejemplo: "^[\w\-_ ]+\.csv$" -> Se seleccionarán todos los adjuntos cuyo nombre esté compuesto por cualquier carácter, guiones, subrayados y/o espacios y que tenga extensión "csv".
Si no se selecciona patrones para el asunto de los mensajes y/o para el nombre de los adjuntos, se descargarán del servidor de correo todos los adjuntos que allí se encuentren en el momento que se ejecute la descarga.
Una vez seleccionados los valores de las opciones en el popup de arriba, pulsamos continuar y aparecerá una nueva fila en la pantalla, sombreada de color amarillo, lo que significa que todavía no se ha guardado en el sistema. Esto es así porque se podrían crear varias asignaciones y guardarlas todas a la vez seleccionando el icono  .
.

En cada fila aparecen además tres botones:
Modificar definición de descarga de ficheros
Existen dos formas de hacer modificaciones sobre registros en este mantenimiento:
1- Modificación única. Seleccionando el icono  de la fila que se quiera modificar. De esta manera se abre de nuevo la ventana de asignaciones para poder realizar el cambio.
de la fila que se quiera modificar. De esta manera se abre de nuevo la ventana de asignaciones para poder realizar el cambio.
2- Modificación simultánea. Se pueden realizar cambios en varias filas a la vez activando la casilla que aparece a la izquierda de cada una de ellas y seleccionando el botón de la parte inferior  . Al hacerlo se abre una nueva ventana en la que debemos seleccionar el atributo que se quiere modificar (en este caso el puerto) y seleccionar el nuevo valor (110) para después seleccionar el botón de continuar.
. Al hacerlo se abre una nueva ventana en la que debemos seleccionar el atributo que se quiere modificar (en este caso el puerto) y seleccionar el nuevo valor (110) para después seleccionar el botón de continuar.
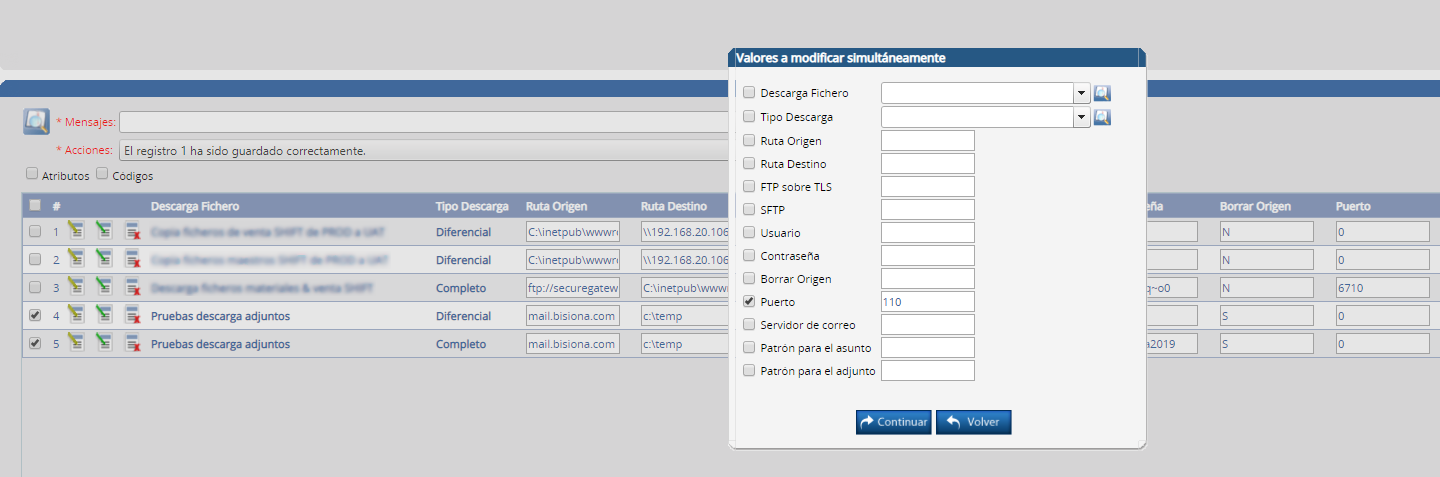
Automáticamente las filas seleccionadas se sombrean de color para indicar que se han realizado modificaciones pero que no se han guardado en el sistema. Para guardar todos los cambios realizados es necesario seleccionar el botón  .
.
Eliminar definición de descarga de ficheros
Existen dos formas de eliminar asignaciones en este mantenimiento:
1- Eliminar una fila seleccionando el botón  que aparece en ella.
que aparece en ella.
2- Eliminar varias filas. Para ello debemos seleccionar las filas activando la casilla que aparece a la izquierda de cada una de ellas y seleccionar el botón de la parte inferior  .
.