Distintas Opciones sobre el Expediente
Desde el icono  , podemos acceder a distintas opciones de consulta o acción sobre el expediente:
, podemos acceder a distintas opciones de consulta o acción sobre el expediente:
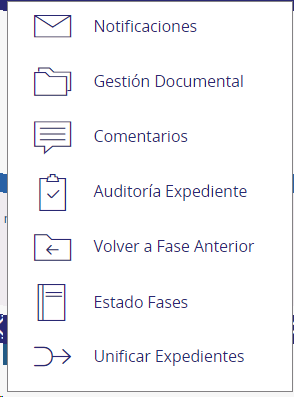
-
En la de Notificaciones, se ha habilitado la posibilidad de envío Manual. La pantalla es la siguiente:

a.- Nombre de la Notificación: configurable según petición de cliente.
b.- Destinatarios Adicionales: campo donde se mostrará el correo de los usuarios seleccionados en el punto c. Se podrá incluir correo de otros destinatarios, separando los mismos con punto y coma (;).
c.- Botones Operativos:
-  : acceso al listado de usuarios. Se mostrarán deshabilitados aquellos que ya tengan asociada esa regla. Si incluyo uno a mano y está en la lista, también se deshabilita, para informar que ya se le va a enviar la notificación:
: acceso al listado de usuarios. Se mostrarán deshabilitados aquellos que ya tengan asociada esa regla. Si incluyo uno a mano y está en la lista, también se deshabilita, para informar que ya se le va a enviar la notificación:
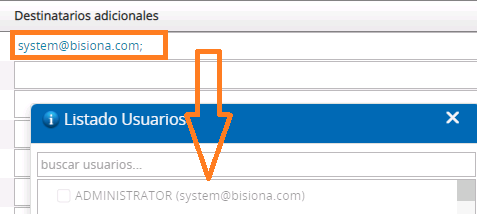
-  : se podrá editar la plantilla de la Notificación Manual, antes de su envío. Se pueden incluir imágenes, eliminar/añadir texto, etc. Cualquier cambio realizado debe ser confirmado/guardado con el icono 'Guardar', del editor de texto:
: se podrá editar la plantilla de la Notificación Manual, antes de su envío. Se pueden incluir imágenes, eliminar/añadir texto, etc. Cualquier cambio realizado debe ser confirmado/guardado con el icono 'Guardar', del editor de texto:

NOTA IMPORTANTE: el cambio realizado sólo aplica en esa notificación y para ese momento, por lo que de sebe enviar la notificación tras las modificaciones. Si se sale de la página, los cambios se perderán.
Los usuarios seleccionados aparecerán en el campo 'Destinatarios Adicionales' (b)
-  : se puede adjuntar un enlace y/o documento a la notificación:
: se puede adjuntar un enlace y/o documento a la notificación:
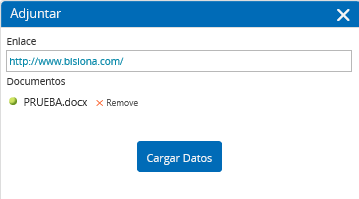
Una vez insertados, el icono aparecerá resaltado/negrita y situando el ratón sobre él, el tooltip mostrará los datos adjuntos:
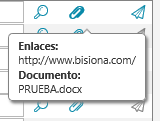
NOTA: sólo es posible asociar 1 enlace y documento a cada notificación.
-  : pulsar para enviar la notificación. El sistema muestra el siguiente mensaje:
: pulsar para enviar la notificación. El sistema muestra el siguiente mensaje:
que indica que aún no se sabe si el mensaje ha sido enviado o no. El envío de mensajes se delega al servicio responsable de aplicar las reglas definidas en las notificaciones y que decide si un mensaje debe ser enviado o no (a la aplicación no se le comunica de vuelta si se han enviado mensajes o no).
- Emails Enviados, Para verificar si se han enviado las notificaciones manulales o no, vamos a esta pestaña:

Las columnas reflejan la siguiente información:
-
Fecha: en la que se mandó manualmente la notificación
-
Fase: en la que se envió
-
Subfase: en la que se mandó
-
Asunto: del correo
-
Destinatarios: detalle de los usuarios que recibieron el correo
-
Documentos: se visualiza el que se adjuntó
-
Resultado: si aplica política comercial, aparece icono de aprobación o rechazo de las condiciones
-
Visualizar: se muestra el cuerpo del mensaje de la notificación (sin imágenes)
-
Reenviar: opción para reenvío al usuario/s de la línea en la que se ejecute la acción
Nota: al igual que un buzón de correo, el sistema tarda unos segundos en actualizar los emails enviados. Utilizar el icono de 'refrescar' (1).
La forma en la que el sistema muestra la información varía dependiendo de si la notificación enviada requiere de aprobación de política comercial o no. Veamos un ejemplo de cada uno:
- No es necesaria aprobación:

Se muestra toda la información en la misma línea.
- Sí es una notificación que requiere aprobación:

En este caso, habrá que desplegar con icono (2) la información: en casa línea aparece un destinatario y su respuesta a las condiciones. En este ejemplo, el primer usuario aprobó la política y el segundo no.
-
Comentarios.
Se visualizarán todos los comentarios de un expediente, independientemente de la fase en que se encuentre.
El sistema mostrará:

- Fecha: en la que se introdujo el comentario
- Fase: en la que se realizó la anotación
- Comentario: texto
- Usuario: que dio de alta el comentario
En los Informes Dinámicos, seleccionando la opción 'Comentarios', se podrá visualizar y exportar a excel, si se desea, la información:
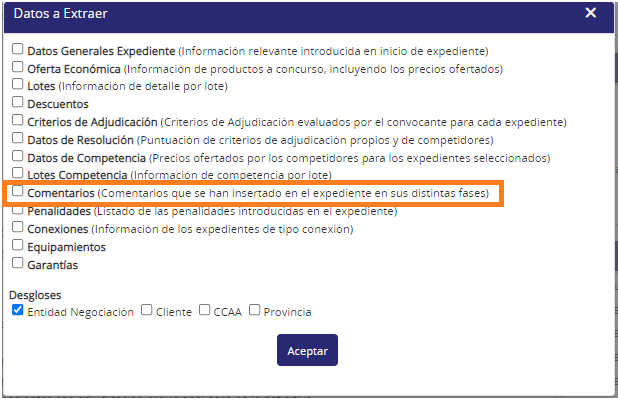
-
Gestión Documental. Consta de dos pestañas:
- Ficheros: recoge todos los documentos subidos al Tender, por ejemplo, con el icono  que aparece en las Fases.
que aparece en las Fases.
- Comentarios: detalle de las anotaciones incluidas en el expediente, a través del icono  o de los campos habilitados para este fin en las diferentes fases.
o de los campos habilitados para este fin en las diferentes fases.
-
Impersonar usuario: Solo en entornos de prueba, el sistema nos permite tomar la identidad de otro usuario a fin de poder realizar tareas en su nombre y confirmar que los flujos se comportan apropiadamente.
-
Auditoría Expediente: Desde este icono podemos acceder al listado de cambios pormenorizado que se ha realizado en el expediente, indicando el usuario y la fecha en que se hizo el cambio

Cada cambio puede ser inspeccionado si pinchamos en el enlace "Ver Datos" de la esquina izquierda de cada línea. Tras pulsar en el enlace, el sistema nos muestra un popup con el desglose pormenorizado del objeto que fue modificado
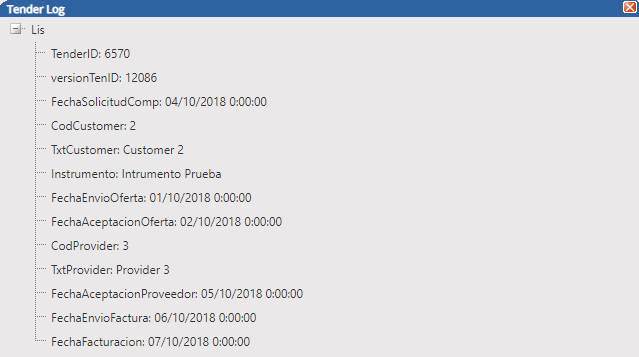
También se identificará la información de los competidores registrados en fase Resolución, asociados a los lotes/presentaciones:

. Volver a Fase Anterior: permite reabrir fase previa a la que se encuentre el Tender en ese momento. El sistema da opción de poder eliminar todos los datos de la fase actual o mantenerlos.
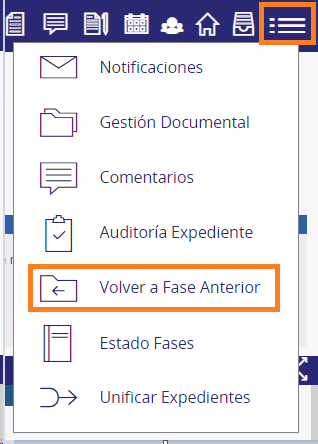
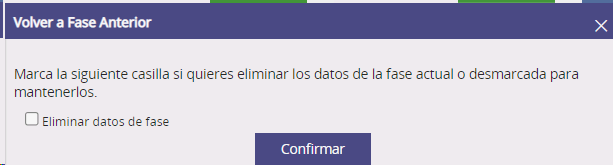
NOTA: esta opción sólo estará disponible para aquellos usuarios a los que se les haya dado permiso previo.
-
Finalizar Expediente: Tan solo para expedientes vigentes (con la fase de contrato finalizada) podremos finalizar anticipadamente pinchando en este icono la vigencia del mismo.
-
Duplicar expediente: Permite crear un expediente nuevo a partir de los datos del expediente en el que estamos, incluyendo presentaciones, fechas y entidad de negociación. Solo será necesario proporcionar un nuevo nombre al expediente para poder guardarlo y continuar con el flujo.
-
Resetear Expediente: Podremos eliminar toda la información introducida hasta ese punto y volver al inicio del expediente. La única información que mantendremos será la relativa a fechas y entidad de negociación.
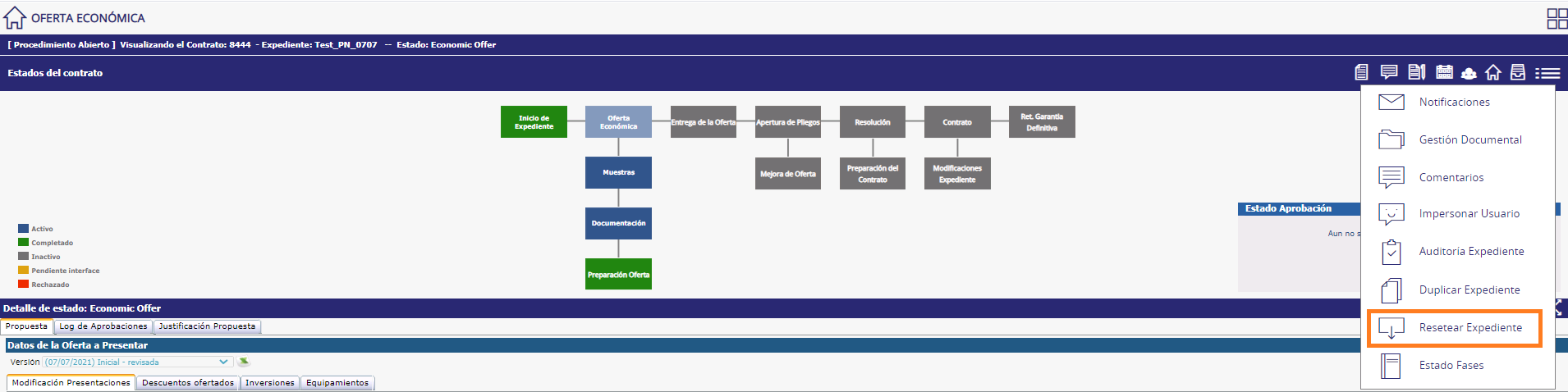
-
Estado Fases: el sistema facilita información de apertura, cierre, modificaciones, etc, realizadas en cada fase.
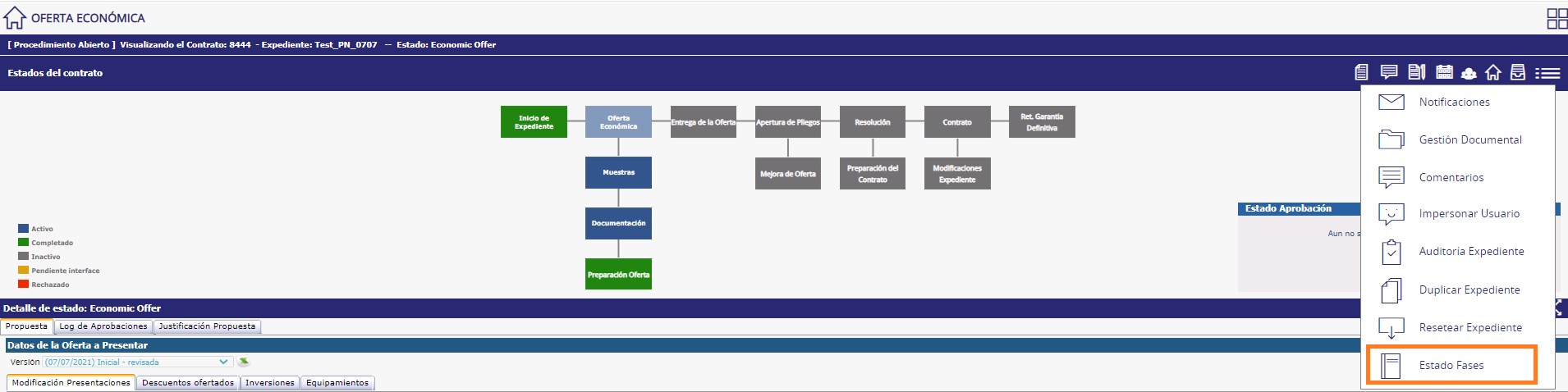
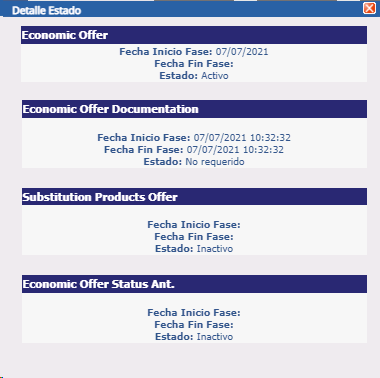
Barra de mensajes
Durante la interacción con el sistema podemos recibir notificación a través de la barra superior. Estos mensajes nos informarán de requisitos necesarios para poder continuar (color rojo) con el proceso que estamos realizando, que la operación solicitada ha finalizado correctamente (color verde) o que el proceso ha tenido una salida inesperada (color naranja).
Esta barra desaparecerá automáticamente pasados 10 segundos, pero podemos cerrarla manualmente si pinchamos en el aspa de la esquina superior derecha.