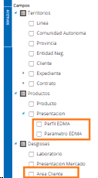Guía de usuario tabla pivot
Una tabla pivot es una herramienta de consulta con la que el usuario se puede generar tablas dinámicas de datos de forma sencilla y rápida.
Los datos se pueden obtener a cualquier nivel tanto del eje territorial como de producto y se podrán añadir tantos ratios, repeticiones, temporalidades, etc. como sea necesario.
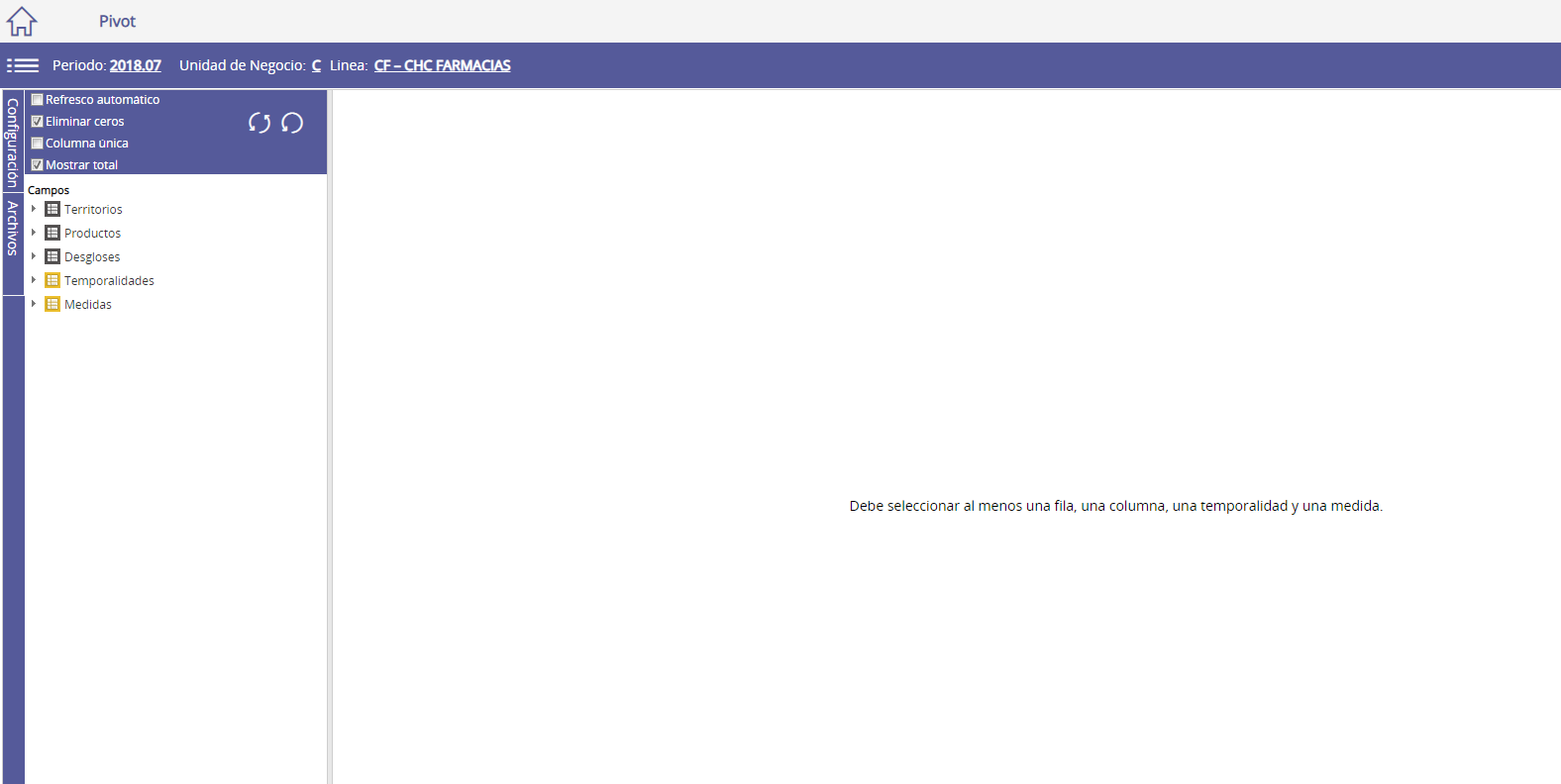
1. Configuración
Las opciones que aparecen en la pestaña de configuración son:
Refresco automático. Con esta opción activada, cada cambio que se haga en la parte de configuración hace que se refresque la tabla aplicando automáticamente el cambio.
Eliminar ceros. Con esta opción activada, no aparecen en la tabla aquellas filas que tienen valor 0 en todas las columnas visibles en ese momento.
Columna única. Esta opción agrupa los niveles en una única columna.
Check No marcado Check marcado
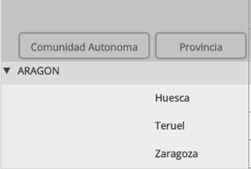
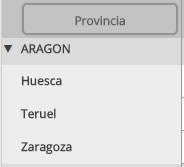
Mostrar total. Esta opción hace que se muestren o se oculten los totales en la tabla.
Check No marcado Check marcado
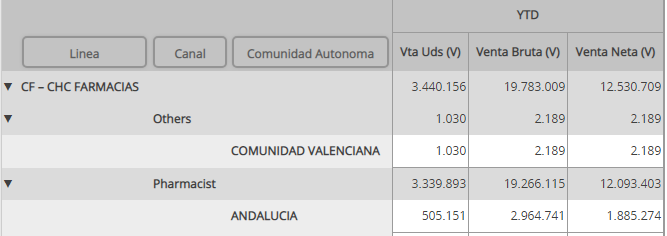
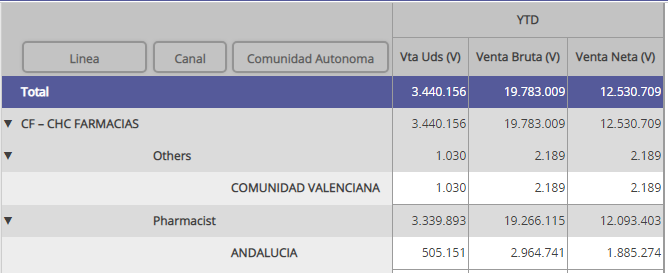
A continuación aparece el árbol con los campos disponibles (estos son configurables por el administrador).
Territorios. Niveles territoriales a los que podremos consultar datos (puede ir desde unidad de negocio hasta sanibrick / cliente).
Productos. Niveles del eje producto a los que podremos consultar datos (puede ir desde mercado hasta presentación)
Desgloses. Cualquiera de los disponibles en el sistema para el resto de informes (segmentación de cliente, especialidad, tipo de visita...).
Temporalidades. Cualquiera de las disponibles en el sistema para el resto de informes (mes, YTD, TAM, trimestre real o secuencial...).
Medidas. En este apartado aparecen agrupados por fuente los distintos ratios y cálculos que se pueden añadir a la tabla para generar la consulta.
2. Archivos
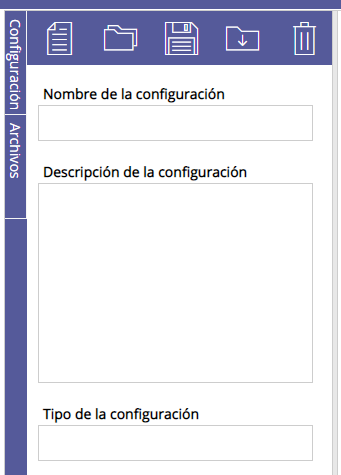
Desde esta pestaña podemos realizar las siguientes acciones:
NOTA: el informe 'Publico' sólo podrá ser eliminado y/o modificado por el usuario que creó el informe. En el último caso, habría que guardar con otro nombre.
Cómo crear una tabla
Para generar una tabla simplemente debemos seleccionar los niveles territoriales, de producto, desgloses, temporalidades y medidas que queremos visualizar y a continuación seleccionar el botón  .
.
Si queremos eliminar todas las selecciones hechas de una vez, podemos hacerlo con el botón  .
.
Una vez generada la tabla, podemos realizar cambios o ajustes desde la misma.
Opciones en los niveles de desglose
Al hacer clic derecho sobre cada nivel de desglose añadido a la tabla aparece un menú con las siguientes opciones:
Añadir. Permite añadir un nuevo nivel de desglose.
Sustituir. Cambia ese nivel de desglose por el nuevo que se seleccione.
Mover a columnas. Permite cambiar la posición de los niveles de desglose de filas a columnas y viceversa.
Atributos. Esta opción sólo aparece en aquellos niveles que tengan atributos asociados (como cliente o agrupación cliente) y nos permite mostrar aquellos atributos que vayamos seleccionando (se visualizarán como columnas).
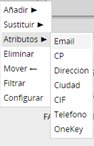
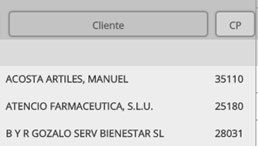
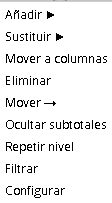
Estas columnas de atributos podrán ordenarse entre ellas pero nunca podrán ponerse por delante de su nivel de referencia (en este caso cliente) ni por detrás de otro nivel.
Eliminar. Quita ese nivel de desglose de la tabla.
Mover. Cambia el orden del desglose una posición hacia el lado que indique la flecha  /
/  .
.
También se puede cambiar el orden de los niveles arrastrándolos hasta la posición deseada.
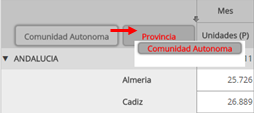
Mostrar / Ocultar subtotales. Esta opción hace que se oculten o se muestren los subtotales en la tabla para la columna seleccionada.
Ocultar subtotales en la columna Canal Mostrar subtotales en la columna Canal
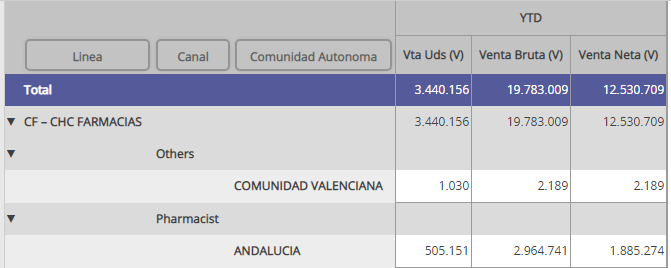
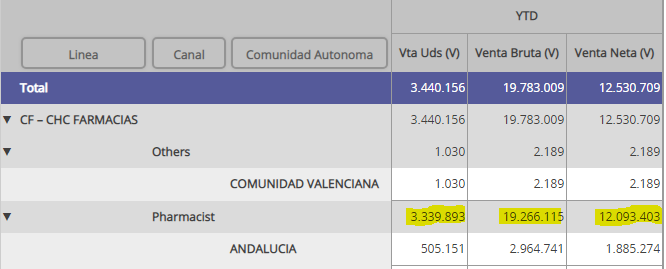
Repetir nivel. Permite repetir la información del nivel del desglose a lo largo de la tabla tantas filas haya disponible para el mismo, de esta manera poder tener siempre visible por filas el nombre de cada nivel. Por ejemplo, si tenemos Línea, CCAA y Provincia, en lugar de aparecer una vez el nombre del nivel como subtotal, en este caso aparecerá el nivel Línea tantas veces como CCAA haya, y el nivel CCAA tantas veces como Provincias tenga:
No repitiendo los niveles Línea y CCAA
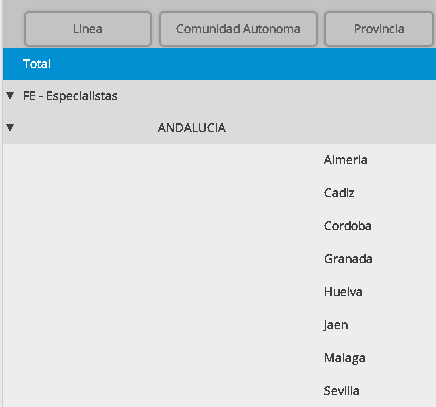
Repitiendo los niveles Línea y CCAA
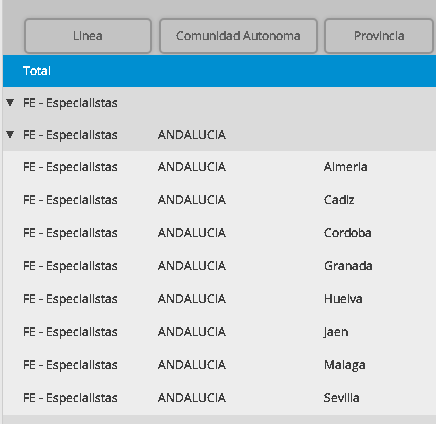
Filtrar. Abre una nueva ventana donde se pueden seleccionar aquellos valores por los que se quiere filtrar la tabla.
- 'Seleccionar todos': permite la selección total de los registros
- 'Añadir selección actual a filtro': En el campo superior de búsqueda, se puede hacer una, escribiendo el texto que se quiera y, activando el check , se añadirán aquellos que sea necesario que el filtro muestre:
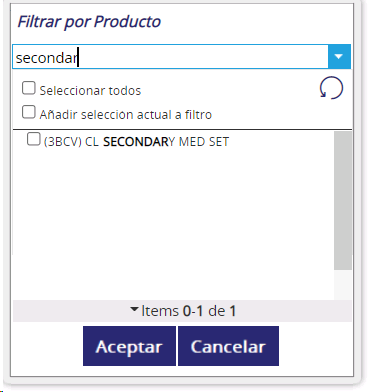
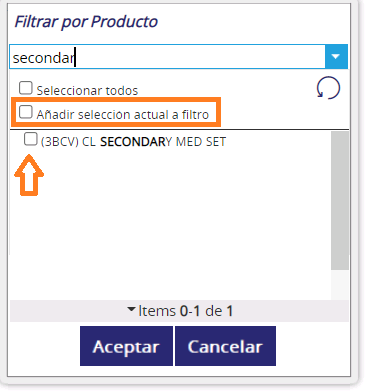
Configurar. En esta opción se puede configurar el literal con el que aparece cada elemento, pudiendo elegir entre texto, código, código + texto o texto + código.
Opciones en la cabecera
Al hacer clic derecho sobre la temporalidad de una cabecera aparece un menú con las siguientes opciones:
Añadir. Permite añadir otra cabecera con las mismas columnas y con la temporalidad que seleccionemos en el menú que aparece. Cuando dos cabeceras tienen el mismo nombre el sistema añade un asterisco para distinguirlas.
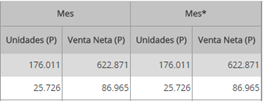
Sustituir. Cambia la temporalidad por la nueva que se seleccione.
Eliminar. Quita la cabecera completa con todas las columnas que contiene.
Mover. Cambia el orden de la cabecera una posición hacia el lado que indique la flecha  /
/  .
.
Configurar. Abre una nueva ventana donde podemos cambiar el nombre de la cabecera, la agrupación temporal, y el número de desplazamientos.
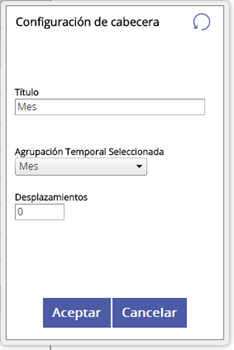
Duplicar. Añade una cabecera igual a la de origen.
Opciones en las columnas
Al hacer clic derecho sobre un ratio de una cabecera aparece un menú con las siguientes opciones:
Añadir. Permite añadir una nueva columna seleccionando la fuente y el ratio.
Sustituir. Cambia el ratio de esa columna por el nuevo que se seleccione.
Eliminar. Quita la columna.
Mover. Cambia el orden de la columna dentro de la cabecera una posición hacia el lado que indique la flecha  /
/  .
.
También se puede cambiar el orden de la columna arrastrándola hasta la posición deseada dentro de la misma cabecera.
Filtrar. Abre una ventana donde podemos establecer los parámetros del filtro (valores igual a, distintos de, mayores que, menores que o entre dos valores).
Además incluye un check en el que podemos elegir si queremos que aparezcan también los registros que no tienen dato (incluir vacíos).
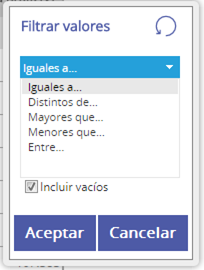
Configurar. Abre una nueva ventana donde podemos cambiar el nombre de la columna, añadir el símbolo que aparecerá al lado de cada cifra, la agrupación temporal, el número de desplazamientos, las repeticiones y el número de decimales.
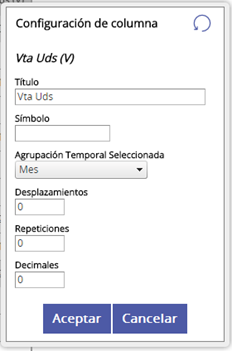
Duplicar. Añade una columna igual a la de origen.
Ascendente. Ordena la tabla de menos a más valor en esta columna.
Descendente. Ordena la tabla de más a menos valor en esta columna.
Repetir. Copia la columna para tantos meses como le indiquemos.
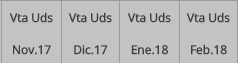
Añadir cálculo. Permite realizar cálculos al vuelo:
Una vez seleccionados los ratios, sobre cualquier columna + opción botón derecho, elegir la opción 'Añadir cálculo':
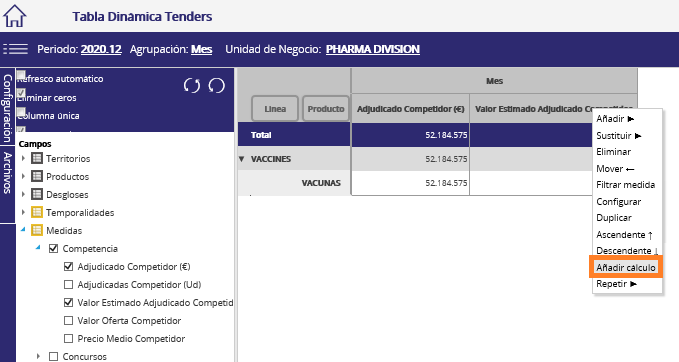
NOTA: sólo se podrá realizar el cálculo con aquellos ratios seleccionados previamente, no con los disponibles en el sistema y que se muestran en la parte izquierda de la Pivot.
Se habilita popup con las siguientes opciones:
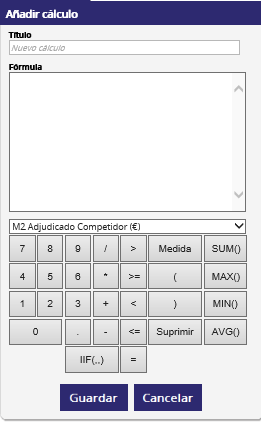
- Título (que se mostrará en la tabla)
- Desplegable para seleccionar los ratios
- Botones operativos con los cálculos disponibles
Tras elegir los cálculos, se mostrará el resultado en la Pivot:
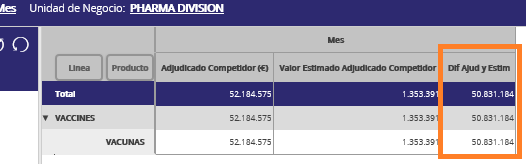
Si se quiere editar, con botón derecho, elegir la opción 'Editar cálculo':
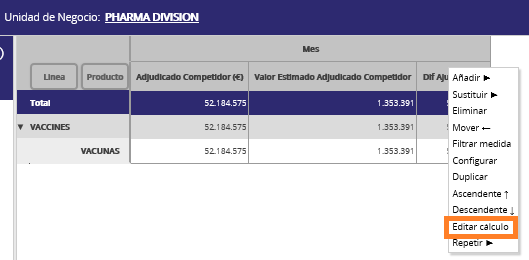
Se pueden añadir cuantos cálculos sean necesarios.
Filtrado de datos a través del árbol de campos
Los datos de la tabla Pivot se podrán filtrar también a través del árbol de la izquierda, donde aparecen los campos disponibles. Para ello habrá que pulsar el botón derecho del ratón sobre el nodo por el que se quiera filtrar y aparecerá un menú contextual donde se puede seleccionar la opción de "Filtrar". El filtrado está solamente disponible para los nodos que cuelgan de las secciones Territorios, Productos y Desgloses.
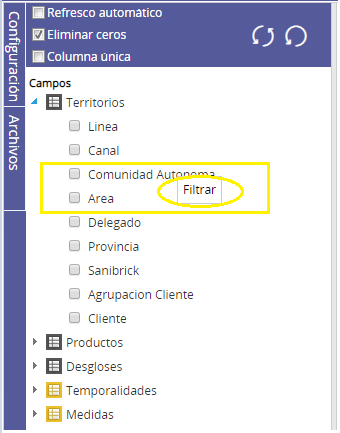
Al pulsar la opción de "Filtrar", nos aparecerá una ventana en la que podremos seleccionar los valores para realizar el filtrado.
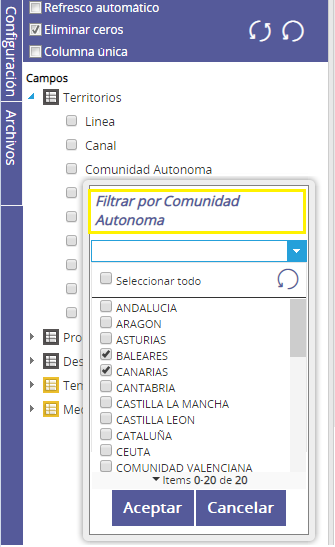
Una vez seleccionados los valores de filtrado a aplicar para alguno de los campos, al nombre de este campo en el árbol de directorios se le añadirá un icono de filtro para indicar que los datos que se están visualizando en la tabla pivot están filtrados por ese campo.
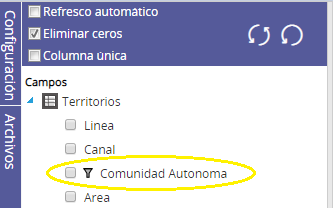
Atributos en Maestro de Producto
La información de los 3 nuevos atributos en maestro de Producto (ver epígrafe Inicio de expediente): Perfil, Parámetro EDMA y Área de Clientes, se encuentra disponible en la Pivot: