Inicio de expediente
Datos del procedimiento
Datos generales

- Entidad de negociación / Centros. Permite seleccionar el convocante de la licitación. El sistema permite elegir entre:
-
Entidad de negociación (grupo) compuesta por varios clientes que se benefician de las condiciones. El sistema por defecto tiene precargado la relación entre una entidad y todos los clientes que dependen de ella, pero individualmente se pueden eliminar clientes que ya tengan otras condiciones con el laboratorio.
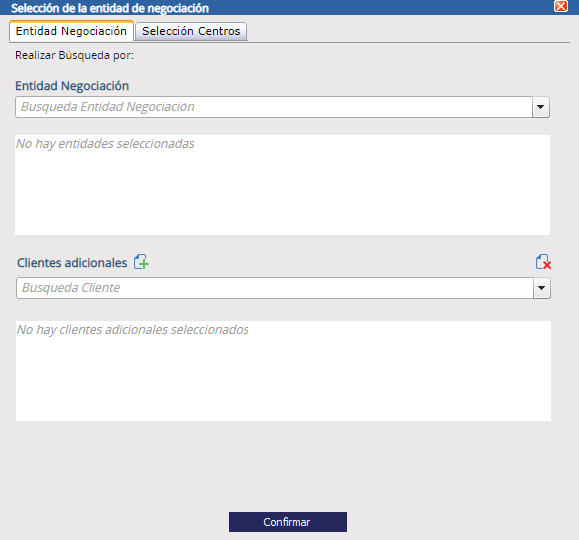
Adicionalmente, el sistema soporta el poder relacionar con las condiciones de este expediente otros clientes que por defecto no pertenecieran a la entidad de negociación seleccionada. Para seleccionar estos clientes adicionales se podrá hacer uno a uno, con el desplegable que traerá precargado el listado de clientes disponibles o, haciendo click en el icono que hay justo a la derecha del texto "Clientes adicionales"  , y en este caso el usuario podrá pegar un listado con los identificadores de todos los clientes adicionales a añadir.
, y en este caso el usuario podrá pegar un listado con los identificadores de todos los clientes adicionales a añadir.
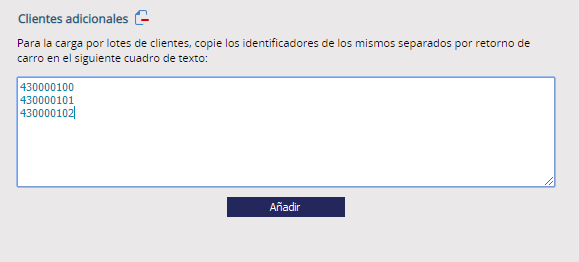
Al pulsar en el botón 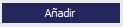 , el listado de clientes seleccionado será añadido al listado de clientes adicionales que se haya podido seleccionar con anterioridad, siempre y cuando ya haya una entidad de negociación seleccionada y existan los clientes con los identificadores seleccionados.
, el listado de clientes seleccionado será añadido al listado de clientes adicionales que se haya podido seleccionar con anterioridad, siempre y cuando ya haya una entidad de negociación seleccionada y existan los clientes con los identificadores seleccionados.
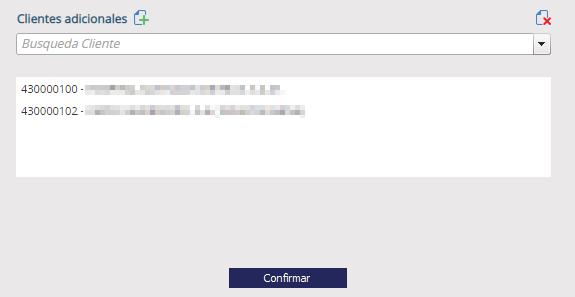
Para borrar todo el listado de clientes adicionales se podrá hacer haciendo click en el icono más a la derecha de "Clientes adicionales"  .
.
-
Cliente individual. Si pulsamos en la pestaña
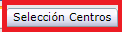 podremos elegir esta un cliente individual y el sistema creará automáticamente una entidad de negociación compuesta únicamente por este cliente seleccionado:
podremos elegir esta un cliente individual y el sistema creará automáticamente una entidad de negociación compuesta únicamente por este cliente seleccionado:
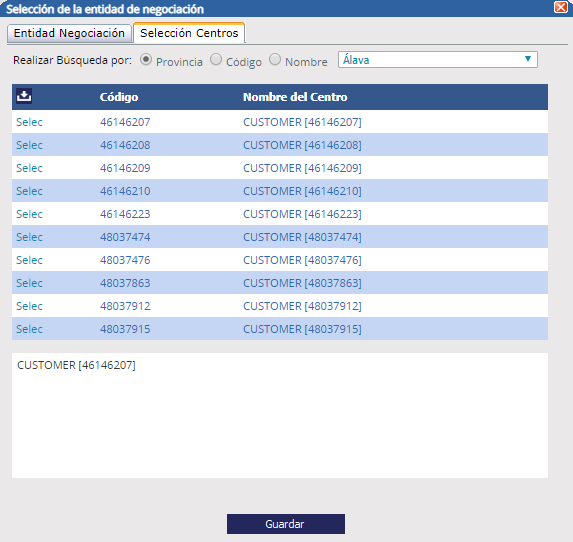
NOTA: No se podrá cerrar la Fase de Inicio sin informar la Entidad de Negociación o Cliente convocante. El valor ‘Sin asignar’ no será válido:

- Pliegos del contrato. El sistema permite adjuntar en formato electrónico el documento de la licitación.
- Oferta anterior. Si la entidad negociadora seleccionada tuviera un contrato en el sistema este selector lo mostrará. Seleccionando el botón  automáticamente se rellenará el grid de presentaciones con la información de la oferta anterior.
automáticamente se rellenará el grid de presentaciones con la información de la oferta anterior.
- Usuarios a notificar. Al seleccionar el botón  se abrirá una ventana en la que podremos seleccionar usuarios especiales que no están incluidos en las reglas de mensaje que el sistema implementa por defecto y que deben ser notificados de la creación de este expediente.
se abrirá una ventana en la que podremos seleccionar usuarios especiales que no están incluidos en las reglas de mensaje que el sistema implementa por defecto y que deben ser notificados de la creación de este expediente.
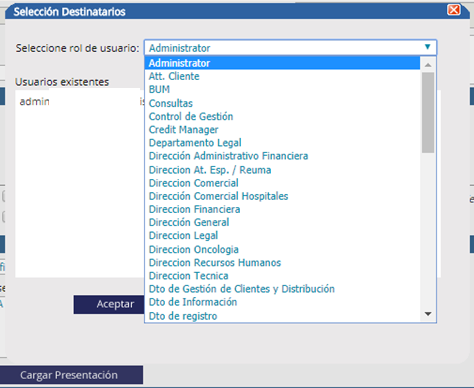
- RAM/KAM. Al seleccionar el botón  se abrirá una ventana en la que podremos seleccionar los KAM disponibles en el sistema. Es importante aclarar que el sistema se puede configurar para que la selección de un KAM filtre por defecto las presentaciones disponibles en los distintos selectores.
se abrirá una ventana en la que podremos seleccionar los KAM disponibles en el sistema. Es importante aclarar que el sistema se puede configurar para que la selección de un KAM filtre por defecto las presentaciones disponibles en los distintos selectores.
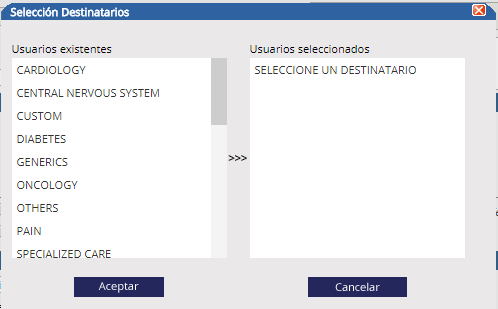
- Responsable Exp. Selector para definir quién es la persona de la organización responsable de que la informacion del expediente sea precisa.
- Equipo de Oferta: Nos permitirá seleccionar las personas que van a trabajar con este expediente.
Escogeremos al/los responsable/s que corresponda (1), y se mostrarán en la parte derecha de la pantalla. Guardamos (2) y cerramos (3).
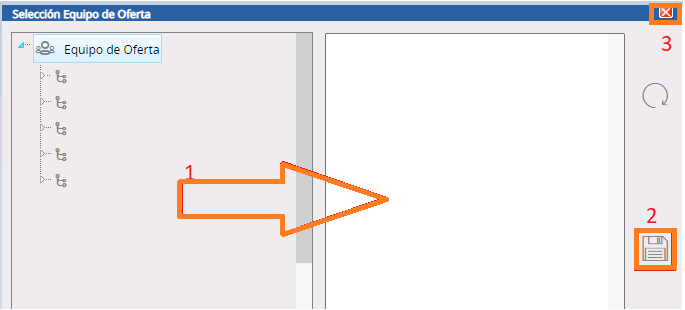
Nota: Si queremos quitar a alguien del equipo, deberemos buscar su nombre en la columna de la derecha y clickar dos veces sobre el mismo.
Utilizaremos el icono  para limpiar todos los datos introducidos sobre el equipo.
para limpiar todos los datos introducidos sobre el equipo.
- Parámetros de la licitación:
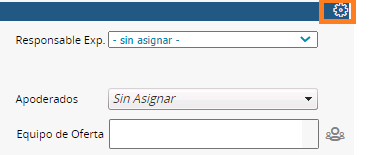
Utilizaremos esta opción para indicar:
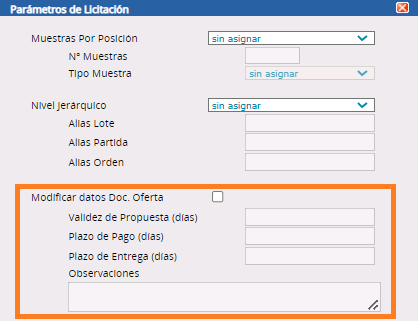
donde encontraremos las siguientes opciones:
1. Configurar las muestras: Muestas por Posición
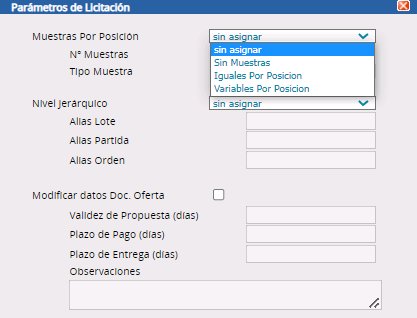
. Sin Asignar: si no es necesario su envío
. Iguales por posición: a todos los clientes se les envía el mismo número de muestras
. Variables por Posición: si a cada cliente se le manda distinto número de muestras.
- El número total de muestras a enviar.
- El tipo de muestra que se enviará a seleccionar entre:
. Unidades de Consumo
. Unidades de Venta
. Unidades de Muestra
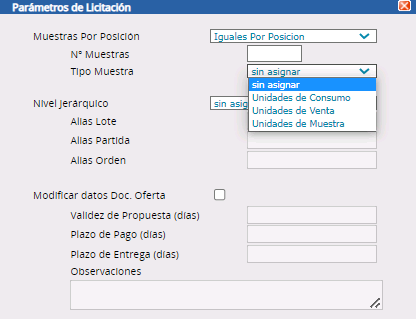
2. Configurar el nivel jerárquico o de desglose de las diferentes posiciones seleccionando entre las siguientes:
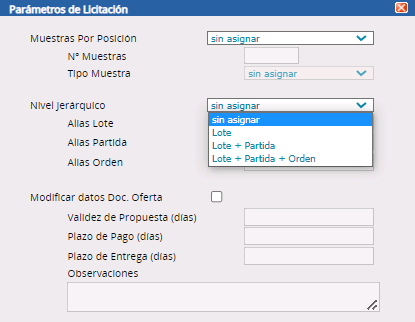
. Lote
. Lote + Partida
. Lote + partida + Orden
- Tendremos la opción de poner un alias a los niveles jerárquicos.
3. Modificar datos Doc. Oferta
Los valores por defecto de estos dos parámetros son 180 días (Validez de Propuesta) y 60 días (Plazo de Pago), pero si en un expediente en concreto, es necesario cambiarlos y generar, de nuevo, el documento de oferta, se debe activar el check e introducir los nuevos datos.
De este modo la información de la notificación, actualizará los registros, se podrá generar de nuevo el pdf de la oferta y ser enviada a cliente, si así fuera necesario.
Ejemplo:
Paso a): activar check e indicar nuevos valores
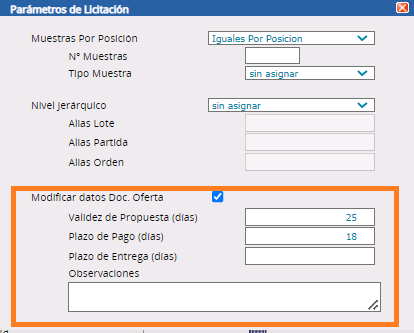
Paso b): generar el archivo de oferta (Opciones del Expediente / Gestión documental / 'Ver' documento de oferta):

El nuevo dato habría modificado al establecido por defecto:
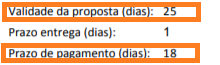
Información detallada

- Objeto del Contrato: campo libre para introducir la información deseada. Si la carga del expediente se hiciera a través de proveedor externo, se mostrará la descripción que aparezca como objeto de la licitación.
- Origen Concurso: desplegable para selecciona la opción que corresponda.
- Código Expediente. Descripción identificativa del expediente.
- Nº Expediente resumido. Campo de texto libre para poder introducir descripción del expediente .
- Objeto contrato: Información proporcionada por el licitador.
- CPVs
- Duración del contrato (meses)
- Origen concurso. Indicamos si fuera necesario dónde se ha recogido la oferta del contrato. Los valores disponibles actualmente son:
-
BOE
-
PRENSA
-
CORREO
-
etc- Admite Variante: Elegir entre 'Económica', 'Técnica' o 'Ambas.
- Oportunidad de Negocio: Tanto en los expedientes Públicos como Negos, existe un campo denominado ‘Oportunidad de Negocio’ en el que se puede introducir código CRM interno o relacionar expedientes en Bisiona con expedientes de algún otro sistema propio. Este código, que previamente nos ha facilitado el cliente, está vinculado a determinados usuarios, a los que se notificará la licitación, cuando la fase se cierre.
Este campo está disponible tanto en fase de Inicio de Expediente como en la de Oferta Económica, pudiéndose editar en cualquiera de las fases:

- Id. Proveedor Externo: mostrará si un expediente ha sido creado a partir de anuncio de un proveedor. Aparecerá el Identificador que éste haya asignado al anuncio del expediente. Si este campo está vacío es que el expediente no se creó a partir de un anuncio externo. Es editable, por lo que se puede cambiar por cualquier información que se desee.
- Ley
- Impuesto
- Fecha publicación/invitación. Año, mes y día en el que se publica.
- Fecha límite Aclaraciones: Se rellena automáticamente como 12 días naturales a partir de la fecha de publicación.
- Plazo máximo decisión oferta. Año, mes, día y hora hasta la que se puede decidir la oferta.
- Fecha límite entrega oferta. Año, mes, día y hora a la que finaliza el plazo de entrega de la oferta. Sólo van a poder modificar la fecha, aquellas personas que tengan permiso. En este caso, hay que hacer click sobre el candado que aparece a la derecha del campo, editar la información. La fecha indicada es la que se mostrará en la Fase Entrega de la Oferta
- Fecha apertura sobre económico. Año, mes, día y hora en la que se producirá la apertura del sobre económico.
- Fecha apertura sobre técnico. Año, mes, día y hora en la que se producirá la apertura del sobre técnico.
- Fecha conocimiento: Fecha en que el laboratorio fue informado de la publicación del concurso presente.
- Fecha Límite Recursos: Limite temporal para presentar un recurso a la adjudicación del concurso.
- *Prórrogas máximas. Número de prórrogas permitidas. Si hubiera, hay que complementar la información en el sistema, acerca de su duración, en el campo 'Prorrogable (meses)'*.
- Muestras Requeridas. Activar esta opción si en las condiciones del expediente se requieren muestras. Si cumplimentamos datos en la opción de "Párametros de licitación", este check se habilitará de forma automática.
- Documentación Requerida. Activar esta opción si en las condiciones del expediente se requiere documentación técnica.
- Garantía Requerida: Activar esta opción si en las condiciones del expediente se requiere garantía.
- *Prorrogable (meses). Activar esta opción si el expediente es prorrogable e indicar el número de meses.
- Terapia: Indica si que el concurso no proporciona medicamentos sino tratamientos específicos como diálisis, hemodiálisis, etc
- Apertura plica requerida. Por defecto, esta opción viene activa al crear el expediente.
- Revisión precios. Activar esta opción si el expediente incluye la posibilidad de revisar los precios.
- Mejora Hospitales
- Varios Homologados por lote: Activar esta opción si se quiere indicar que para un lote en concreto el laboratorio dispone de varios productos que cumplen con los requerimientos planteados.
- Mejora: Usaremos esta opción si queremos indicar que este expediente se crea como mejora de otro (vigente o no) para esta entidad de negociación.
- DEUC. Activar la opción de Documento Europeo Único de Contratación.
- Lote Completo
- Expediente Clave
Familia/Productos/Presentaciones involucrados
En esta sección el sistema nos proporciona tres mecanismos para incorporar las líneas al concurso:
-
Búsqueda de presentaciones por el árbol de niveles X
-
Carga masiva de presentaciones por excel con plantilla de excel, que se descarga pulsando el botón
 /
/  (dependiendo de la versión)
(dependiendo de la versión)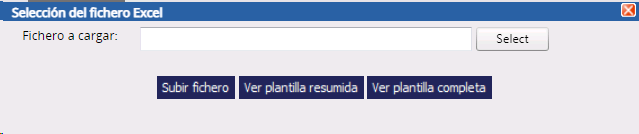 Con dos opciones: 'Ver Plantilla Resumida' o 'Ver Plantilla Completa'. La única diferencia es que la segunda mostrará más columnas en las que poder registrar información para subir al sistema.
Con dos opciones: 'Ver Plantilla Resumida' o 'Ver Plantilla Completa'. La única diferencia es que la segunda mostrará más columnas en las que poder registrar información para subir al sistema.
Si la subida del Excel falla, a partir de ahora, el sistema informará del motivo del error, para poder identificarlo mejor y poder subsanarlo. Por ejemplo, si una celda debe registrarse con valor numérico y no de texto o si se intenta subir una referencia que no existe en el sistema.
Éste las identificará, pero no detendrá la subida del resto de información

NOTA1: Opción disponible en las Fases de Inicio, Oferta y Resolución
NOTA2: Disponible para aquellos clientes que lo soliciten, la carga de presentaciones, con plantilla Excel, en base a una referencia de cliente determinada. El sistema hará la correspondencia y cargará en tabla el código de presentación que corresponda. Funcionalidad disponible en fase de Inicio y Oferta.

-
Selector de presentaciones por filtro de producto
En este caso usamos el combo la opción 1:
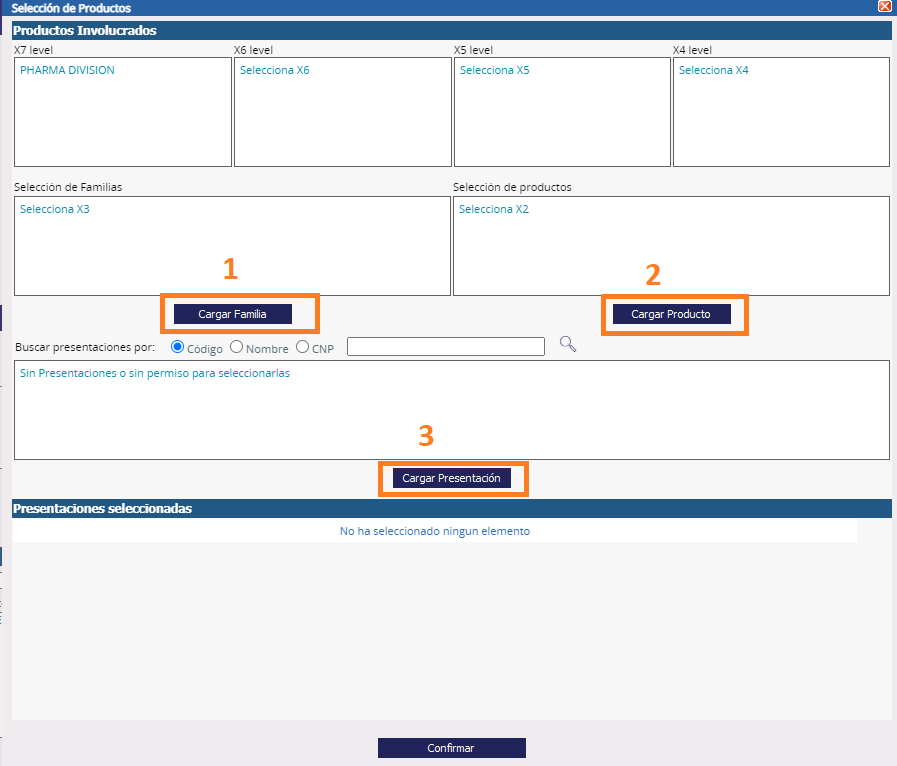
Si es necesario incluir las presentaciones a nivel familia, utilizar la opción 1, 'Cargar Familia', a nivel producto, la opción 2 y la 3 para 'Cargar Presentación'. El sistema identificará las distintas tipologías, asociando a cada una de ellas un icono distinto:

-  : subfamilia
: subfamilia
-  : presentación
: presentación
-  : familia
: familia
Variantes
Esta opción de Tenders&Accounts permite que unas presentaciones puedan sustituir a otras en una licitación.
Se pueden incluir de forma manual o con plantilla excel.
-
Asociar Variantes Manualmente desde la tabla de presentaciones
Para poder asociar presentaciones variantes, es necesario que estén incluidas en el Tender, ya que sino no se podrán seleccionar (*).
(*): en la subida con plantilla este requisito NO es necesario
Por este motivo, si en la Fase de Inicio del Expediente ya conocemos cuáles serán, debemos:
- añadir el listado completo de las presentaciones que van a licitar a concurso (incluidas las variantes).
- guardar el borrador.
- posicionarse sobre la presentación que va a ser añadida como alternativa y con botón derecho, seleccionar la opción 'Asociar como Variante':
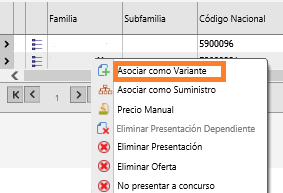
- se mostrará popup* que nos pedirá que seleccionemos, del desplegable y entre las disponibles del expediente, la presentación 'padre':
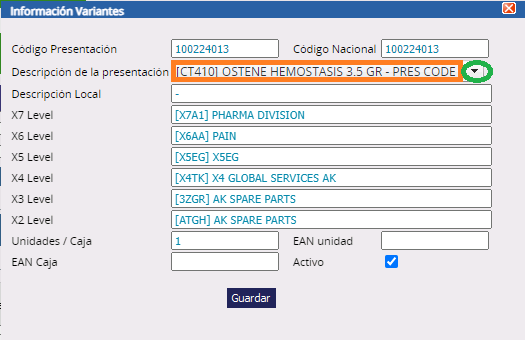
- aparecerá sombreada en amarillo, aquella que es variante. Se pueden añadir tantas como sea necesario:

* Están disponibles 3 nuevos atributos en maestro de Producto: Perfil, Parámetro EDMA y el Área de Cliente. Tras ajustar el proceso de carga de este dato maestro, se puede tener la información disponible en el sistema: desde el popup de los detalles de las posiciones de las ofertas, en los Informes Dinámicos y en la Pivot.
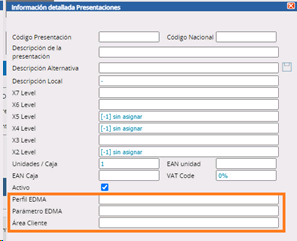
Si es después de cerrar la Fase de Inicio de Expediente, cuando, debemos incluir una de sustitución, y ésta no estuviera incluida en el Tender, se utilizará el icono  , habilitado en la de Oferta Económica. Ya como parte del expediente, es posible vincularla en esta fase (también sería posible reabriendo la de Inicio). En ambos casos habría que seguir los pasos descritos anteriormente.
, habilitado en la de Oferta Económica. Ya como parte del expediente, es posible vincularla en esta fase (también sería posible reabriendo la de Inicio). En ambos casos habría que seguir los pasos descritos anteriormente.
Si queremos eliminar la asociación 'variante' hay que utilizar la opción disponible con botón derecho del ratón:
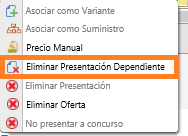
En fase Resolución, se indica aquellas que son variantes:

-
Asociar Variantes con plantilla excel
Se pueden dar 2 casos:
a) que ya hubiéramos incluido las presentaciones en el Tender
b) que aún no lo hubiéramos hecho.
En ambos casos, la operativa es la misma y sólo varía el código que hay que insertar en la columna 'Variante' de la plantilla.
Veamos el caso a):
Hay que utilizar el icono  , que habilita popup para la descarga de la plantilla (se puede con ambas, pero recomendamos, en este caso, la 'Resumida'):
, que habilita popup para la descarga de la plantilla (se puede con ambas, pero recomendamos, en este caso, la 'Resumida'):
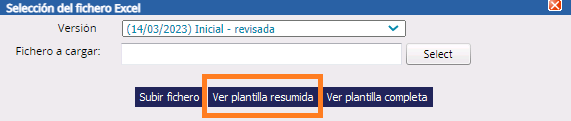
Al estar ya insertadas las presentaciones que irán a concurso aparecerán en el excel. Para asociar como variante hay que incluir los siguientes datos en la columna 'Variante':
-
El código de la presentación 'padre'
-
A continuación, el signo pipe o paréntesis recto: | --> Alt Gr + tecla que contiene el número 1
-
Seguido del ID de la presentación 'padre'

El código resultante, copiar y pegar en todas las filas que sean variantes.
Cerrar el excel y subirlo al Tender:
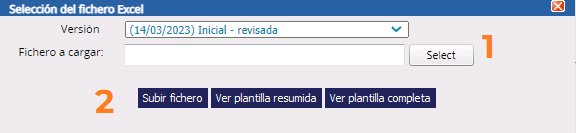
El sistema identifica las variantes con fondo amarillo:

Veamos el caso b):
T&A permite asociar variantes sin haber hecho el paso previo de registrarlas en el Tender. Descargar excel, incluir las presentaciones que corresponda (ya que la plantilla estará vacía) y después hay que indicar:
-
cuál va a ser el padre, con almohadilla 1 ó el número que corresponda: #1, #2, #3, etc.:
-
Identificar las variantes con el código de la presentación del 'padre' (1) + el signo pipe o paréntesis recto: | (Alt Gr + tecla que contiene el número 1) seguido del #n de la presentación 'padre'

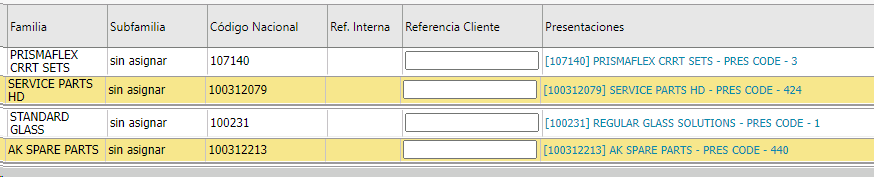
NOTA: habilitada la opción de registrar una presentación como variante si se suben los datos con plantilla Excel. Está disponible en la Fase de Inicio, Oferta y Resolución.
A petición del cliente, se puede activar una nueva columna en tabla de presentaciones, 'Tipo Oferta', en la que se puede informar si es una Oferta Base (OB) o Variante (V1, V2, etc.):

Los importes de las variantes no sumarán al total de la oferta.
En la fase Resolución, se mostraría tanto la Oferta Base como la Variante y habría que informar como 'No adjudicada' la que correspondiera.
Presentaciones de Suministro
El primer requisito para poder seleccionar presentaciones de suministro es guardar el borrador del expediente que estamos generando, ya que, sino lo hacemos, la opción se mostrará deshabilitada:
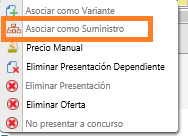
La operativa es la misma que las variantes. Lo único a tener en cuenta es que el precio de la presentación de suministro, dependerá de la dosis que tenga con relación a la presentación padre. Este precio se calculará automáticamente, permitiendo, de un vistazo, ver qué presentaciones, resultan más ventajosas presentar a concurso.
Esta funcionalidad es muy útil cuando el concurso va a nivel de miligramo (presentación padre): se pueden seleccionar las presentaciones que realmente se suministrarán (de "suministro").
NOTA: la diferencia entre presentaciones 'Variantes' y 'Suministro' es que las primeras pueden tener distinto precio y las segundas, no.
Para subir los suministros con plantilla excel, es la misma operativa que para las variantes, pero hay que:
-
Descargar la plantilla completa
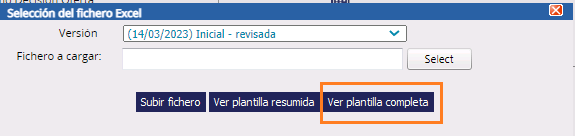
-
en la columna 'Suministro', tras registrar el dato en la de 'Variante', hay que indicar con una 'S' (sí) que es suministro

NOTA: si en la plantilla hay algún dato incongruente el sistema dará aviso, pudiendo el usuario aceptar la carga de dato o cancelarla para corregirlo:
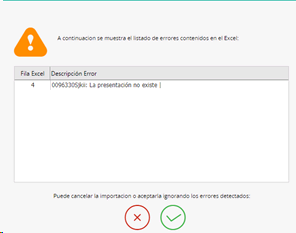
Comentarios a Nivel de Línea de Presentación
Se ha habilitado la posibilidad de insertar un comentario a nivel de línea en la tabla de presentaciones (a):
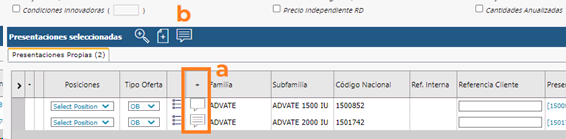
Hay que pulsar el icono, lo que habilita popup para añadir el comentario.
Si no hay comentario, el bocadillo se mostrará vacío: 
Si sí se ha incluido, el icono será: 
Para eliminar uno, sólo hay que borrar y dejar en blanco el campo de texto.
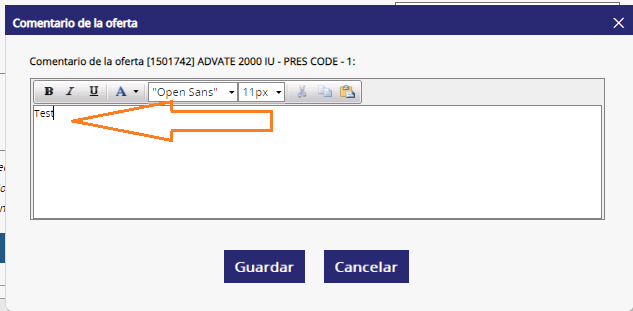
Para ver todos, utilizar el icono superior (b).
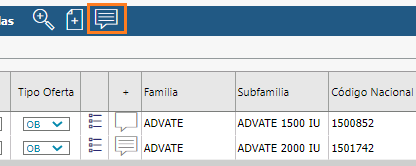
Funcionalidad disponible en Fase de Inicio, Oferta, Resolución e Informe de Resolución
Configurador de Precio Máximo
Posibilidad de activar en fase de Inicio, un configurador de precio máximo, para que el usuario pueda simular un descuento comercial y ver el precio máximo de la referencia/presentación:
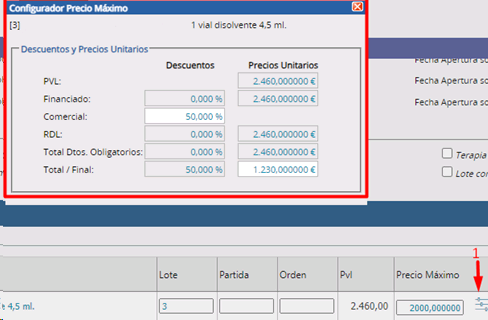
Precio Presentaciones en Miligramos
Se pueden registrar presentaciones en un expediente y asignar su PVL en miligramos.
Para ello, en el campo de 'Unidades Internacionales', se ha habilitado la opción de seleccionar 'GR' o 'MG':

Dependiendo de la selección, el sistema hará, de manera automática, la conversión correspondiente.
Para poder manejar esta información en los Informes Dinámicos, se han incluido dos nuevas columnas en datos de Oferta Económica:

Posiciones del Procedimiento
A petición del cliente, se puede activar la opción de registro de las posiciones de las presentaciones del concurso. Se habilitará nueva pestaña en la que informar de las mismas:

Esta información estará disponible en Fase de Inicio, Oferta y Resolución (sólo será editable en las dos primeras).
Las descripciones del producto que se añadan en la pestaña de 'Posiciones del procedimiento', ahora aparecerán como campo individual “Denominación” en la oferta económica. Es la descripción del producto que consta en el pliego:

Así se vería en la fase de Oferta:
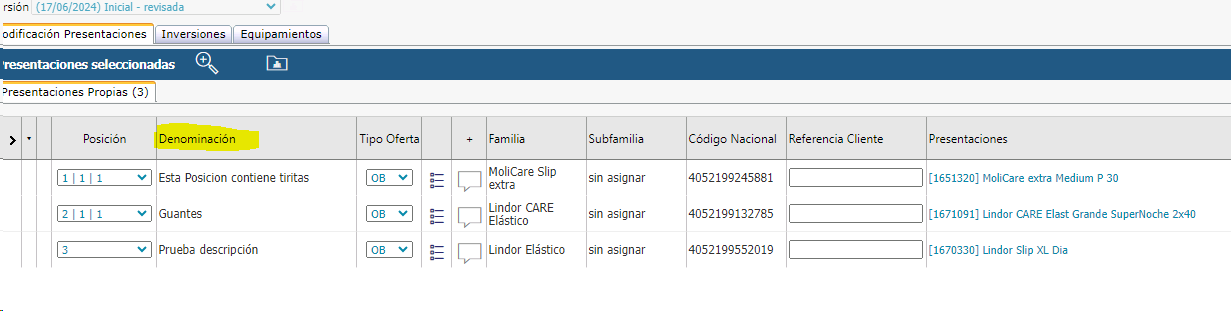
Botonera funcional y opción ‘Volver’ en Inicio de Expediente
Para que la botonera con distintas acciones sobre el tender (subir documentación, registrar un comentario, alegaciones, etc.), se muestre disponible para el usuario, únicamente se deberá guardar borrador, una vez introducida la información.
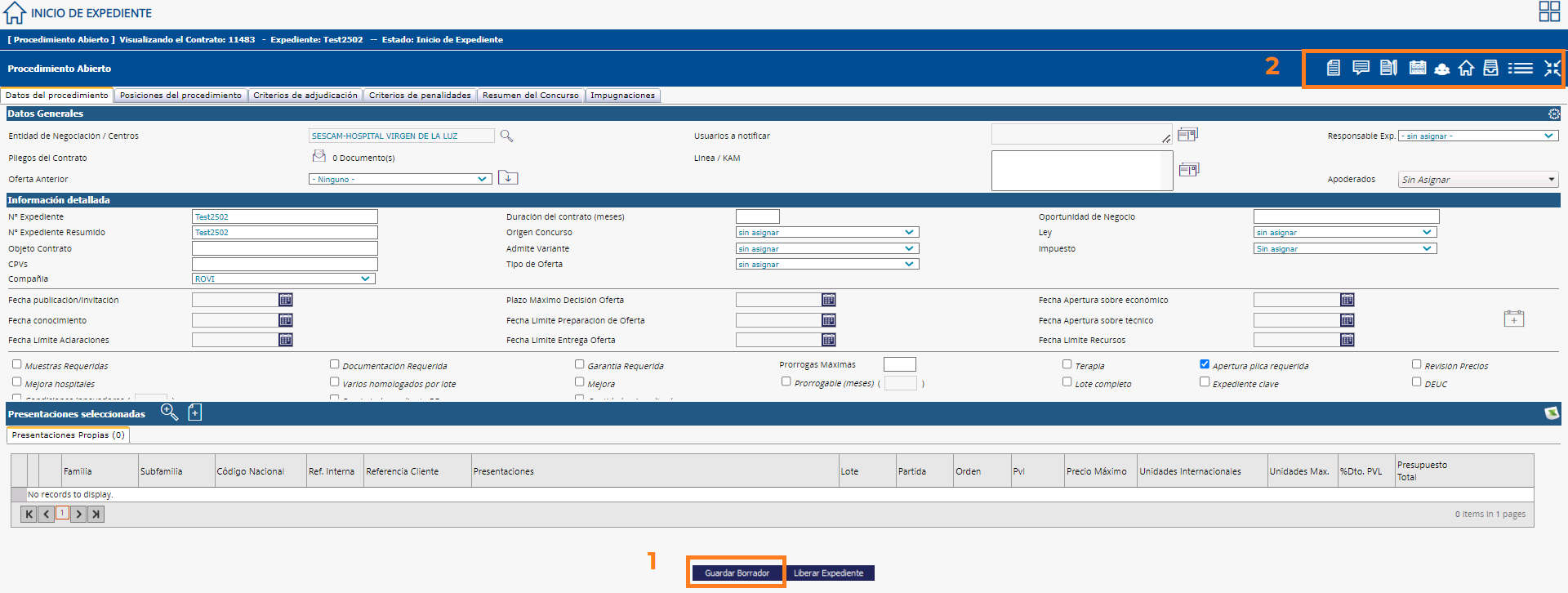
Se ha incluido la opción de ‘Volver’ en esta fase. Redireccionará al listado de expedientes.

Criterios de adjudicación
Bisiona Tenders permite el registro de los criterios de adjudicación asociados al concurso que estamos introduciendo. Para ello disponemos de una pestaña junto a datos del procedimiento que nos muestra los formularios de trabajo.
NOTA: Ahora se podrá liberar en Inicio de Expediente para expedientes públicos aunque no se hayan seleccionado presentaciones y/o criterios de adjudicación. Saltará un mensaje pidiendo confirmación, pero se podrá liberar la fase, si es necesario, tras confirmar.

Al introducir un criterio de adjudicación nuevo, asociado al expediente el sistema nos permite registrar:
. Descripción del criterio - campo de texto libre, visible con el tooltip, tanto en Fase de Inicio como en la de Resolución-
. Clase (objetivo o subjetivo)
. Seleccionar por: para que aplique a todo el lote o a un orden determinado
. Puntuación máxima, que el órgano licitador ha asignado a dicho criterio
. Posición: si aplica a lote, partida u orden

Se pueden cargar todos los criterios con la plantilla excel. Para descargarla, sólo hay que pulsar sobre el icono Excel. Se han modificado las plantillas, tanto la de Fase de Inicio (a) como la de Resolución (b), eliminando columnas no necesarias e incluyendo aquellas que aportan más información al usuario, como, por ejemplo,
las de porcentaje, tanto el máximo, según las Bases de la Licitación, así como el conseguido realmente (también el de los competidores))
a)

b)
Esta información se utilizará para poder realizar analíticas y saber qué criterios de adjudicación hacen que ganemos o perdamos concursos.
Si en la categorización no existiera el criterio que necesitamos para ese expediente, podemos crearlo pulsando en icono (1). Una vez creado, quedaría grabado en el sistema y estaría disponible para posteriores ocasiones.
Criterios de Adjudicación Repetidos
A partir de ahora se podrá registrar en el sistema criterios de adjudicación repetidos, tantas veces como sea necesario:
Además, una vez cargados, se permite la edición de la información, incluso el cambio del propio criterio (a):

La carga de la información de los criterios, con plantilla Excel, se podrá hacer en la fase de Inicio y Resolución:

NOTA: si se quiere incluir uno nuevo desde la plantilla, se han detallado, en una nueva pestaña, todos los criterios. Habría que incluir el código y resto de información:
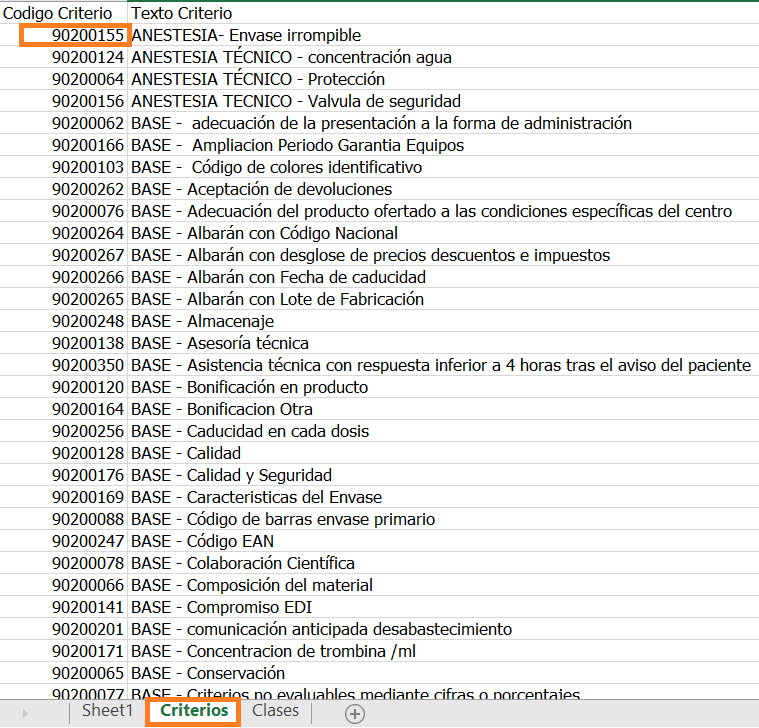
Modificación Criterios de Adjudicación
Se ha mejorado la forma de realizar modificaciones en los criterios de adjudicación, de forma que para realizar un cambio habrá que pulsar el icono '…', que aparece a la derecha de cada criterio cargado.

Se abrirá una ventana donde podremos realizar los cambios que necesitemos.
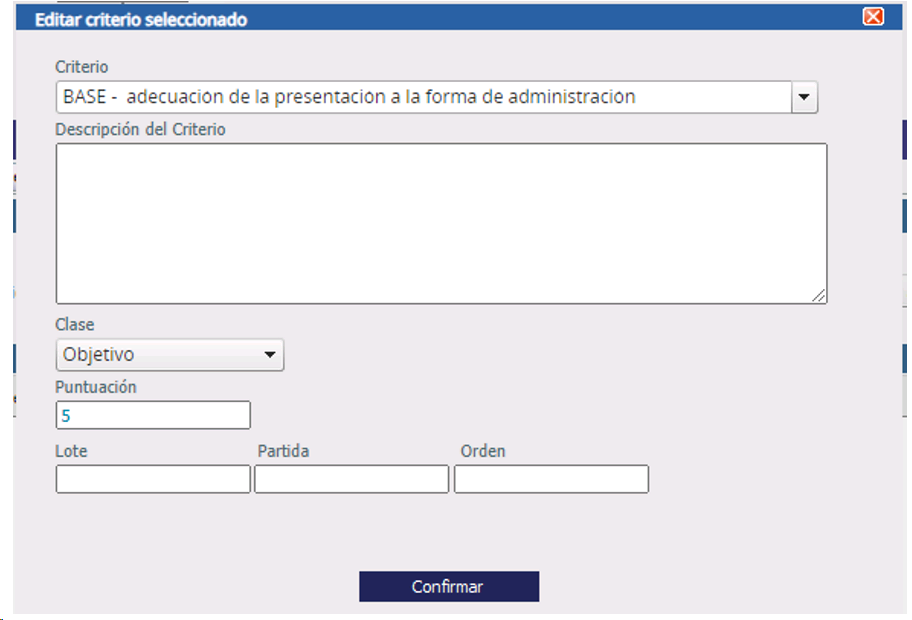
En la nueva ventana, podremos modificar cualquiera de los datos que necesitemos, a excepción del criterio del desplegable.
Una vez realizados los cambios, pulsar en botón ‘Confirmar’.
Criterios de penalidades
El sistema nos permite registrar, en esta pestaña, las penalidades correspondientes al incumplimiento de los compromisos del concurso.
Una vez seleccionada la penalidad, los datos a introducir son el valor de penalización (importe o porcentaje), la temporalidad que puede ser un número a seleccionar entre 1 a 30, y la agrupación que puede ser: días, meses o años.

El sistema permite posteriormente modificar dichos datos o eliminarlos, según los criterios de penalidades que queramos asociar al concurso.
Si en la categorización no existiera el criterio que necesitamos para ese expediente, podemos crearlo pulsando en icono (1). Una vez creado, quedaría grabado en el sistema y estaría disponible para posteriores ocasiones.
En la home del expediente, tenemos habilitada una nueva pestaña, Penalizaciones. Permitirá registrar penalizaciones por referencias. Cuando una referencia tenga asignada una penalización, no podrá ser eliminada de la oferta, ni a través de la fase de inicio ni en oferta, ni por plantilla Excel.

Resumen del concurso
Finalmente disponemos de una pestaña para introducir texto libre asociado al concurso con el que estamos trabajando denominada 'Resumen del concurso'.
El sistema actualizará automáticamente la información que guardemos en esta pantalla.

Impugnaciones
Si hay algún recurso en la licitación, tanto si lo presenta un competidor como el propio laboratorio , podemos registrar la información en esta opción de la plataforma:

Con los botones funcionales podremos:

-
Dar de Alta una impugnación
Los campos disponibles son:
- Lotes Recurridos: Si el recurso aplica a alguno en concreto - Campo imprescindible
- Empresa Recurrente: podemos detallar el laboratorio que impugna - Campo imprescindible
- Motivo del Recurso: se puede elegir entre varias opciones disponibles - Campo imprescindible
- ¿Reclamación solicitada al órgano convocante?
- Respuesta de Órgano Convocante: para detallar el estado de la reclamación. Si se elige 'En Proceso', el sistema informa al usuario, al entrar el expediente, que existe/n impugnación/es.
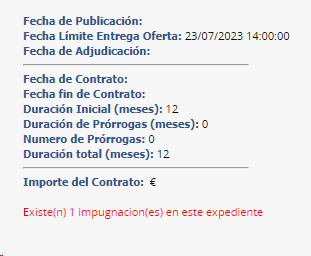
Una vez resuelta y si se selecciona 'No Adjudicatario' o 'Sí Adjudicatario', el aviso desaparecerá.
- Coste
- Comentarios: campo de texto libre
- Presentaciones: desplegable que facilita la selección de aquellas recurridas
- Tribunal Asignado: para informar del tribunal encargado del proceso.
Nota: el Administrador puede dar de alta en el sistema todos aquellos que sean necesarios, en el siguiente mantenimiento de la aplicación:

Una vez dados de alta, serán visibles y seleccionables en el desplegable.
- Fecha de Presentación
- Fecha de Recepción de la Respuesta
- Fecha de Resolución de la Impugnación
- Ficheros: opción para poder adjuntar los documentos de la impugnación o cualquier otro que sea necesario. Admite formatos Pdf, Jpg, Png, Word, Excel. Además a una misma impugnación se pueden asociar, no sólo uno, sino varios.
* Una vez cumplimentados los campos, hay que pulsar en  y se mostrará en la parte inferior de la pantalla.
y se mostrará en la parte inferior de la pantalla.

Si se quiere eliminar, hay que usar el aspa roja de la zona izquierda.
Se pueden dar de alta tantas impugnaciones como sea necesario.
2. Guardar cambios
Si se quiere editar una ya registrada, hay que pinchar sobre la línea de la impugnación: los campos se autorellenarán con la información existente y se podrán modificar aquellos que sea necesario. Para que los grabe hay que pulsar en  .
.

3. Limpiar los campos
Si se quiere limpiar la información de todos campos a la vez, hay que utilizar el botón  .
.
El seguimiento de las impugnaciones se realizará en la Fase de Resolución, en la pestaña: