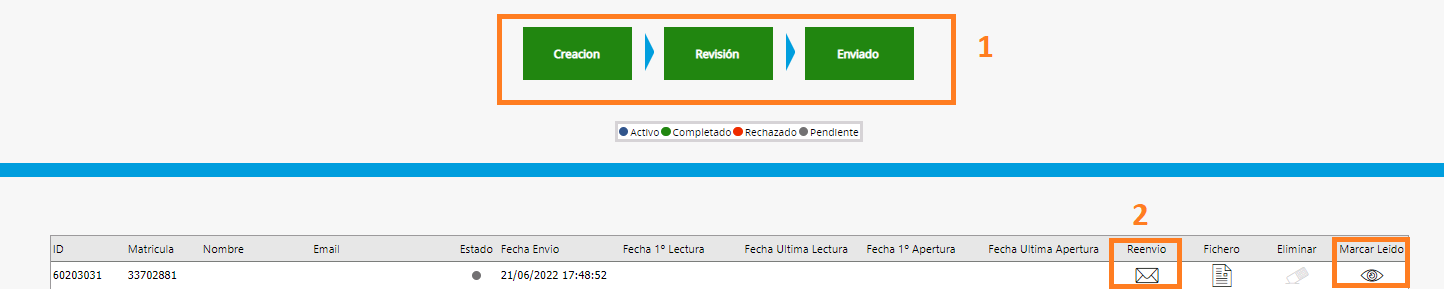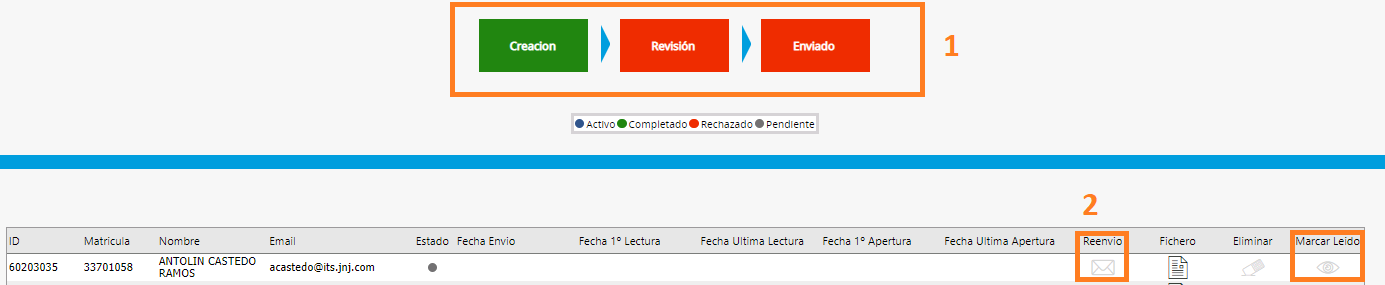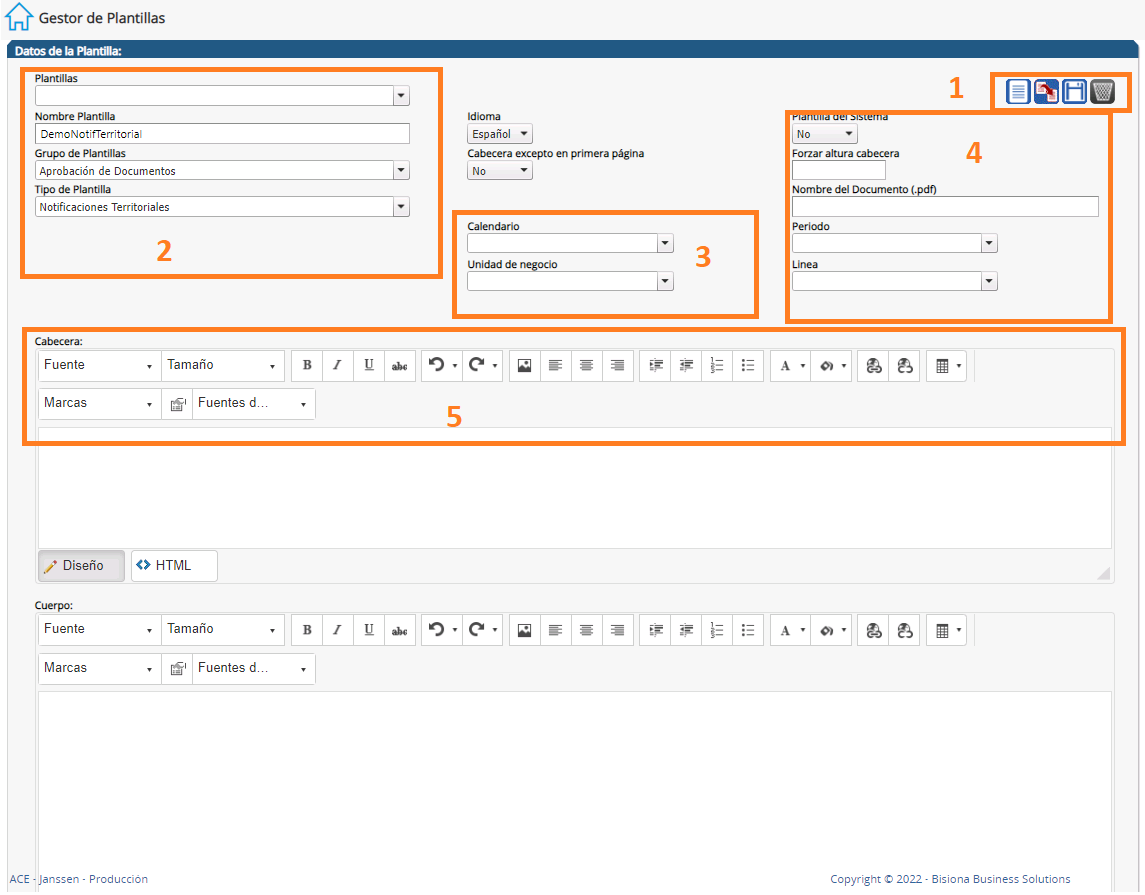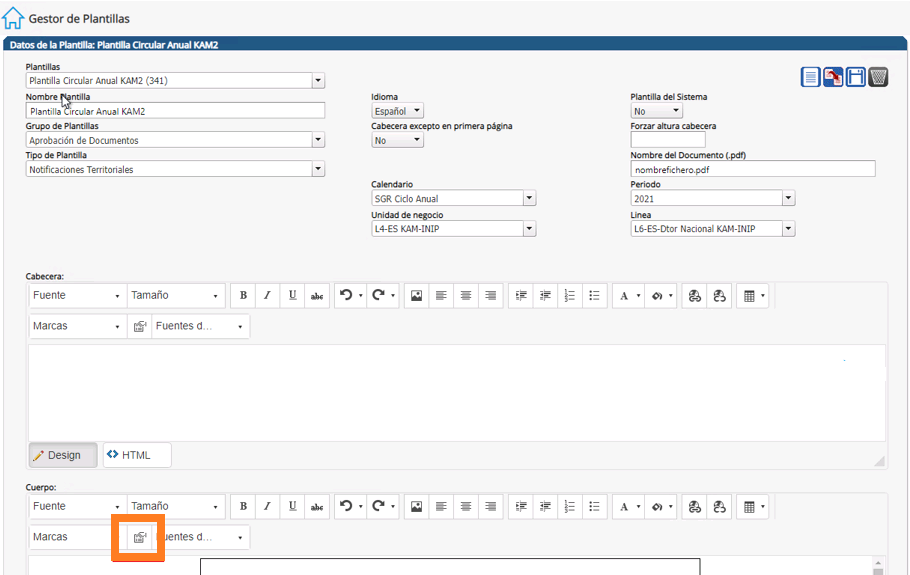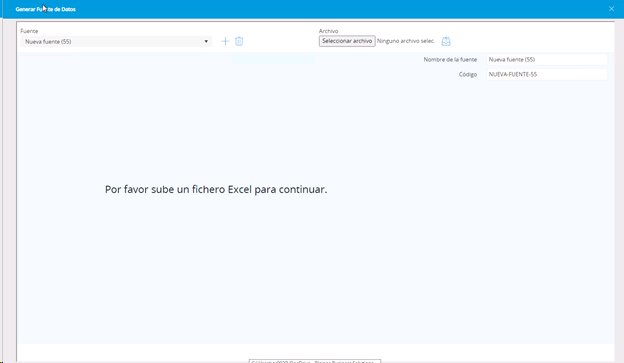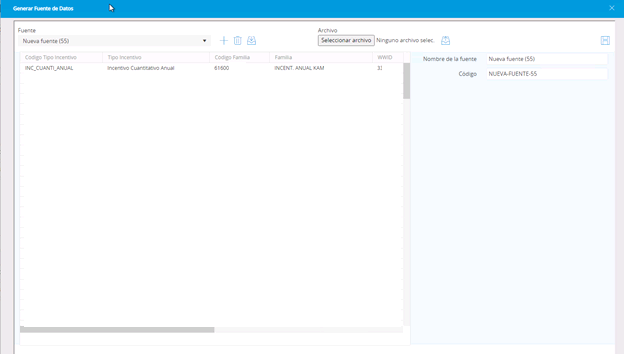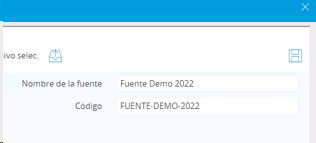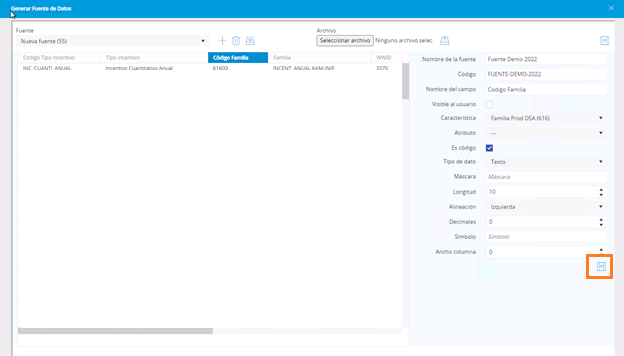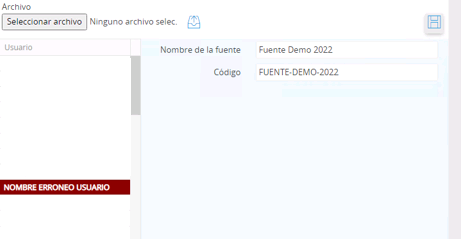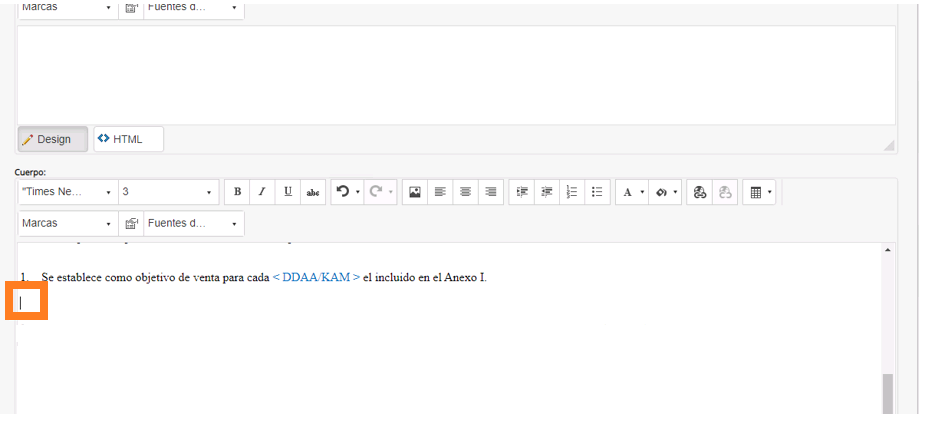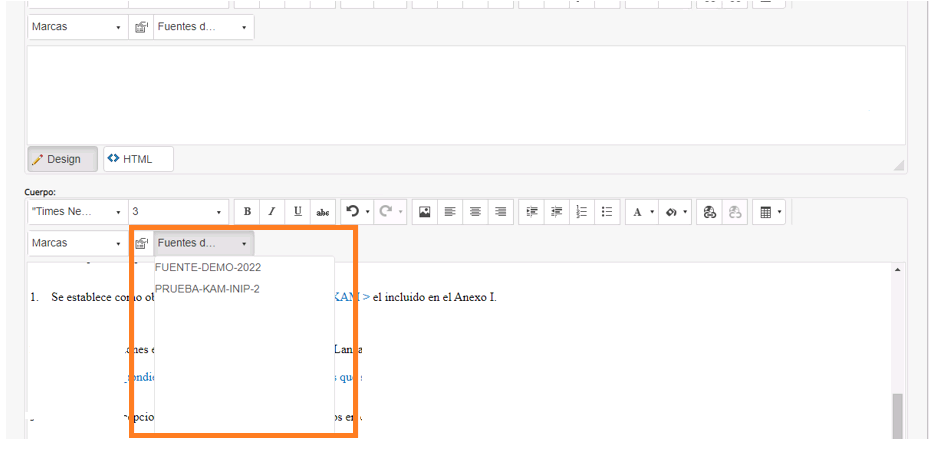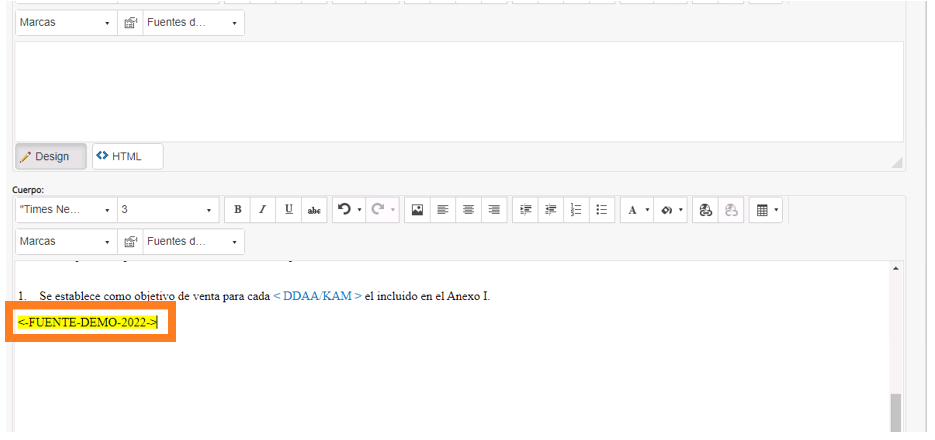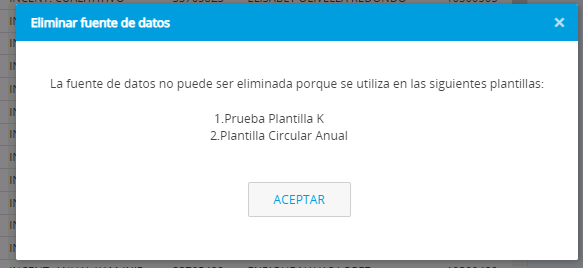Notificaciones Territoriales
Se ha creado nuevo tipo de flujo documental con el que el usuario final recibe notificación, con el detalle de los incentivos que puede obtener en base al cumplimiento de los objetivos definidos.
Tras acceder al módulo, se visualizarán 2 pestañas con las notificaciones pendientes y el resto según su estado de gestión, con un resumen del estado de las mismas:
-
ID: código que el sistema asigna automáticamente a cada notificación
-
Notificación: Nombre que el usuario asigna a la notificación
-
Calendario: al que se asocia la notificación
-
Periodo temporal que aplica
-
Estado de la notificación ('revisión', 'enviado', 'cancelado')
-
Enviados: número de usuarios a los que se ha enviado la misma
-
Leídos: se indica el número de usuarios que han leído la notificación
-
Pendientes: usuarios que aún no la han abierto
-
Reenvío: opción de reenviar, de manera manual, el correo. Sólo lo recibirán los usuarios pendientes, no los que ya la hayan leído.
Haciendo doble click sobre ella, se accede a la misma.
Para crear una nueva notificación, pulsar el icono + (a). Se habilita popup para informar la siguiente información:
-
Nombre: campo libre para asignar el nombre a la notificación
-
Calendario: según los definidos por el usuario con los periodos a aplicar
-
Periodo: distintas temporalidades definidas en el sistema
-
-
-
Plantilla cuyo contenido se ha definido previamente y que será enviada. Pulsando en el icono  se accede al mantenimiento de definición de la plantilla
se accede al mantenimiento de definición de la plantilla
-
Nº Días Reenvío: días que puede establecer el usuario para que el sistema reenvíe, automáticamente, la notificación
-
Comentarios: campo libre para poner las observaciones pertinentes
En la parte derecha y, según la línea seleccionada previamente, se mostrará árbol con el equipo dependiente de la misma. Se permite quitar de la lista de distribución a los usuarios preestablecidos, con sólo desactivar el check, pero hay que elegir, al menos, una persona del equipo.
Una vez dada de alta, se muestra el avance de la misma, indicando, con un color determinado, el estado de cada fase - ver leyenda - :
Antes de ACEPTAR O RECHAZAR (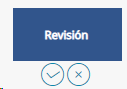 ), el responsable puede realizar las siguiente acciones:
), el responsable puede realizar las siguiente acciones:
-
verificar el contenido ('Fichero') que se mandará en la notificación
-
eliminar, de la lista de distribución a los usuarios que interese
Si ACEPTA, las fases se completan (1) y se habilitan las opciones de 'reenvío' y 'marcar como leído' (2):
Dispondrá de las fechas de lectura/apertura de cada usuario, así como el 'estado' de la lectura:
NOTA: si el icono es negro significa que el correo al que se está intentando mandar el correo no existe/es erróneo.
Si RECHAZA el envío, se mostrará de la siguiente manera (1), inhabilitándose las opciones operativas indicadas anteriormente (2):
Gestor de Plantillas
Para definir el contenido de la notificación, hay que acceder al siguiente mantenimiento:
Crear nueva Plantilla de Notificación
En esta pantalla se puede subir un fichero Excel que luego permitirá alimentar una tabla dentro de una plantilla. Si incluimos el código de usuario en el fichero Excel, al recibir el correo la persona solo vería los datos que le corresponden.
 crear una nueva, cumplimentando todos los campos.
crear una nueva, cumplimentando todos los campos.  duplicar una existente (habría que darle un nombre distinto)
duplicar una existente (habría que darle un nombre distinto)
 guardar, tanto los cambios realizados en una ya existente, como para una nueva
guardar, tanto los cambios realizados en una ya existente, como para una nueva eliminar, si fuera necesario
eliminar, si fuera necesario
2. Selectores de búsqueda de plantillas ya creadas. Una vez localizada, se podrá editar.
-
Desplegable para buscar entre las plantillas disponibles
-
Nombre dado a la plantilla
-
Grupo de diferentes de plantillas al que está asociada (referente a los distintos módulos Bisiona)
-
3. Selectores referentes a:
*Marca: unidad de información dinámica que se inserta en las plantillas de notificación. En el caso de notificación territorial hay marcas específicas que se filtran en base al usuario que recibe el email.
NOTA: Las marcas disponibles para el usuario son las siguientes:
-
LinkDocumentTerritorial: Enlace al documento
-
Calendar: Calendario de la notificación
-
Period: Periodo de la notificación
-
-
Línea: Línea de la notificación
-
Fuente de datos. Se dan 2 casos: que exista una base de datos para la notificación creada en pasos anteriores o que no. Si es así, se puede crear una nueva, al que dedicaremos un epígrafe, dada la importancia de la funcionalidad.
Generar nueva Fuente de datos
A continuación, se detallan los pasos a seguir para poder crear una fuente de datos y como configurarla.
1. Seleccionamos la plantilla donde queremos incrustar una tabla y pinchamos en el botón Generar Fuentes de Datos.
2. Pinchamos en el botón añadir y la pantalla debería ser similar a la captura.
y la pantalla debería ser similar a la captura.
3. Pinchar en el botón 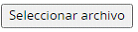 y subir el fichero Excel que queremos incrustar en la plantilla. A continuación, algunas consideraciones referentes al fichero Excel:
y subir el fichero Excel que queremos incrustar en la plantilla. A continuación, algunas consideraciones referentes al fichero Excel:
a. La primera fila debe ser el nombre de las columnas.
b. Se debe Intentar, siempre, utilizar nombres de columnas que ya se hayan utilizado en plantillas anteriores ya que el sistema arroja recomendaciones de configuraciones de campos y la forma que tiene para hacerlo es comparando los nombres de los campos.
c. Debe ser extensión .xlsx.
d. Solo se permiten subir datos de tipo texto, numérico o de fecha. Para los campos de tipo numérico o de fecha hay que asegurarse que la celda en el fichero Excel esté configurada como tal.
Para terminar de subir el fichero pinchamos en el botón  .
.
4. Al seleccionar un fichero Excel válido nos debería salir una pantalla similar a la captura.
5. Definir el “Nombre de la fuente” y el “Código” de la misma. Este código no debe exceder los 30 caracteres y tampoco puede contener espacios ni caracteres especiales, solo letras, números y guiones.
6. A continuación, hay que configurar cada campo del fichero Excel subido para que el sistema sepa como dibujar la tabla a la hora de enviar la plantilla por correo dentro de un flujo. Cada vez que se ajusten las configuraciones de un campo debemos pinchar en el botón  que hay abajo a la derecha.
que hay abajo a la derecha.
a. Nombre del campo: título de la columna en la tabla. Este nombre debe coincidir con el nombre de la columna del fichero Excel subido.
b. Visible al usuario: indica si esta columna se visualizará en la tabla final que llega al usuario.
c. Característica: indica que a qué campo del sistema se corresponde la columna. Si en una columna aparece, por ejemplo, el nombre del usuario, se debería seleccionar “Usuario (602)”, que es la característica que corresponde a la información del usuario en el sistema. Si en una columna no sabemos cuál sería la característica correspondiente o es una nueva, seleccionamos la opción “Nueva” y esto creará una nueva dentro del sistema, que podrá utilizarse en otras subidas de ficheros que realicemos.
d. Atributo: indica si esta columna es atributo de otra columna. Por ejemplo, en este fichero Excel aparce la columna WWID, que es atributo del usuario y se corresponde con la “Matricula (605)” del mismo. Al hacer esta configuración el sistema ya puede filtrar los datos para un usuario, a la hora de generar las plantillas para distintos usuarios.
e. Es código: indica si esta columna es el código de otra. Por ejemplo, la columna “Código Familia” es el código de la columna “Familia” y así se deberá de marcar.
f. Tipo de datos: muestra el tipo de datos de la columna: pueden ser texto, texto largo (cuando se introduzca texto mayor de 4.000 caracteres), numérico y fecha.
g. Máscara: esta configuración aplica sólo para fechas y aquí se puede definir el formato en que se quiera visualizar a la hora de generar las plantillas. Por ejemplo, un formato “dd/MM/yyyy” nos daría una fecha “29/06/2025”.
h. Longitud: indica la longitud máxima del campo. Esta configuración sólo aplica para campos tipo texto. Si un campo tiene una configuración de longitud de 50 y se intenta subir un fichero con texto superior, el sistema arroja error.
i. Alineación: indica la posición horizontal en la que se va a pintar el texto cuando se genere la plantilla. Los valores posibles son izquierda, centro y derecha.
j. Decimales: indica la cantidad de decimales que queremos que muestren las columnas numéricas a la hora de generar la plantilla.
k. Símbolo: símbolo que aparece después de un número en los campos de tipo numérico. Por ejemplo, si se pone “€” y la columna tiene el dato 200, la plantilla mostrará el valor 200 €.
l. Ancho columna: indica el ancho, en píxeles, con el que se dibujará la columna en la plantilla final que llega a los usuarios. Con esta funcionalidad se podrá ajustar textos muy largos o darles un mejor formato a las tablas.
7. Después de configurados todos los campos, hay que guardar con el botón  (arriba/derecha). Quedarán registrados todos los campos que hemos definido en el sistema.
(arriba/derecha). Quedarán registrados todos los campos que hemos definido en el sistema.
Al guardar, el sistema validará los datos subidos y si hay alguno erróneo, el sistema señalaría el error. Ejemplo de error en 'Usuario':
8. Una vez creada la fuente de datos, se procede a incluir, en la plantilla que estamos trabajando, poniendo el cursor donde queremos que se pinte la tabla y eligiendo la fuente de la lista, como se muestra a continuación:
En esta sección, al generarse el documento final que llega por correo, se incrustará la tabla que hemos configurado en la fuente de datos, apareciendo sólo los datos que corresponden al usuario destinatario del correo. Ejemplo:
NOTA: Si se desea eliminar una fuente de datos, no está permitido, si está incluida en alguna plantilla:
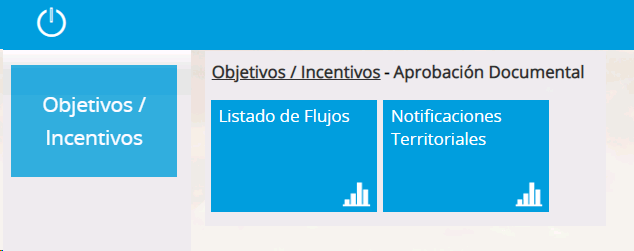

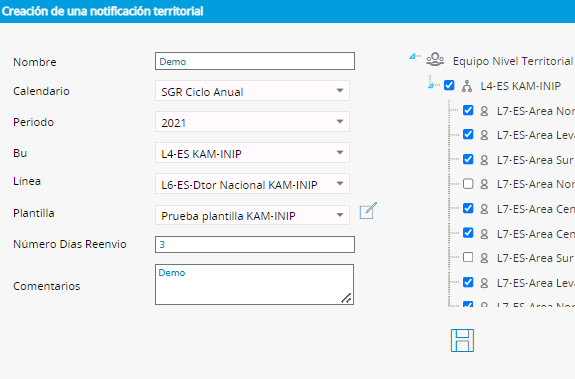
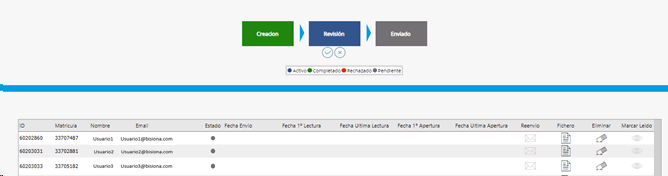
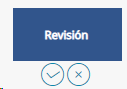 ), el responsable puede realizar las siguiente acciones:
), el responsable puede realizar las siguiente acciones: