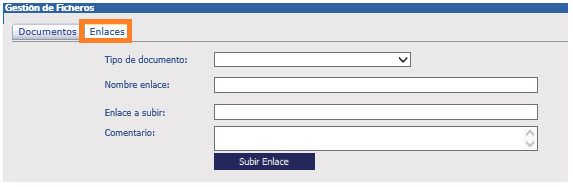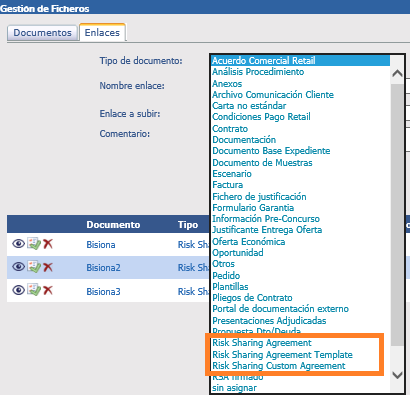Se accede a
Pantalla Resumen del expediente, con el icono

. Se puede volver a esta pantalla desde cualquier fase del Tender.
Una vez registrados los datos de la licitación y liberemos fase, se visualizará la siguiente pantalla, mostrando distinta información del concurso:
1.- Se muestran las distintas fases a completar en la vida del Tender y su estado, así como el avance de aprobaciones, si estuviera activa la política comercial.
2.- Pestañas 'resumen' que facilitan información del concurso y que se actualizan según se va avanzando por las diferentes fases.
- En la primera, 'Resumen del Concurso', se muestra
. Entidad de Negociación
. Fase Actual (en la que se encuentra el expediente)
. Estado
. Subestado: desplegable que permite categorizar el Tender, según sea necesario por protocolos internos.
.
Contratos Derivados: se puede consultar si el expediente es derivado de un Acuerdo Marco (icono

aparecerá activo - en color azul - sino en color gris) y si tiene alguno Derivado (se muestra el nombre de dicho expediente, pudiendo acceder al mismo tras hacer clic sobre el nombre). En ambos casos, se abriría nueva pestaña.
. URL: apartado que muestra los enlaces asociados al expediente (p.e.: al anuncio del concurso, perfil del contratante, a nube interna, etc) y que deban ser consultados fácilmente. Pulsando en cada una de las cabeceras (nombre o URL) se ordenan de manera descendente o ascendente.
**Ver más abajo cómo incluir los enlaces.
- En la segunda, 'Detalle por Lote', aparece un resumen de las presentaciones del concurso, agrupadas por lote, mostrando también la siguiente información:
- Lote
- Descripción del Lote
- Línea de Producto
- GO: si un lote de una determinada presentación va a concurso o no se informa de la siguiente manera: 'GO' (sí se presenta) con check activado / 'NO GO' desactivándolo. Si se elige esta última opción, hay que informar del motivo en el desplegable de la columna siguiente:
- Motivo NO GO. Además, se identificará dicha presentación con fondo rosa, en aquellas fases que cuente con la tabla de 'Presentaciones Propias'. Una vez cumplimentados los campos de los motivos y guardado los cambios, el icono de comentarios se activará , para poder añadir notas:
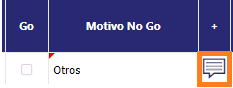
+
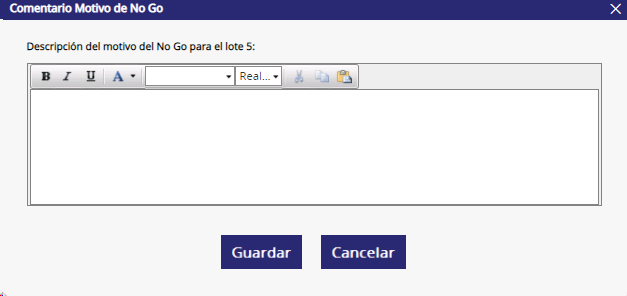
- Comprar Dato: tick para indicar si se va a comprar el dato del lote a proveedor externo.
- Es Cuenta Nueva: las opciones del desplegable son las siguientes:
La lógica para la selección de los distintos valores es:
-
Vacío: Si estuviese seleccionado como laboratorio adjudicatario anterior, el propio, el dato del campo 'Adjudicatario Anterior' se borrará.
-
Sí -> Se obligará a seleccionar empresa adjudicataria anterior. Si estuviese seleccionada con anterioridad, la propia, en columna 'Adjudicatario Anterior', también se borrará la selección.
-
No -> Se seleccionará automáticamente como empresa adjudicataria anterior, a la propia, borrando cualquier otra que pudiera estar seleccionada como adjudicataria anterior.
-
Histórico: ninguna lógica.
- Adjudicatario Anterior: se habilita desplegable para seleccionar el competidor pertinente.
- Tender to Catch: permite marcar ese lote para realizar seguimiento del mismo. Si se activa, en fase de inicio se activa el check de 'Expediente Clave', automáticamente:
Esta operativa no funciona a la inversa (activar 'Expediente Clave' y que se marquen los lotes, ya que se puede haber seleccionado manualmente).
El nuevo KPI está disponible en la plantilla excel de la pestaña y el los informes dinámicos:
- Importe Máximo Licitación, del lote
- Importe Licitación Anual: máximo de licitación anual
- Total Ofertado: valor ofertado en la licitación
- Total Ofertado Anual: total ofertado/duración contrato *12 meses
- Total Adjudicado: valor adjudicado por lote. Si se tiene el backoffice correspondiente activo, además se calculará, en fase de Resolución, el importe ponderado a nivel orden para el importe total que se haya introducido a nivel lote:
- Empresa Adjudicataria: se habilita desplegable para seleccionar laboratorio pertinente. Si hay más de un competidor se visualizará 'Varios'. Para más detalle, ver Fase de Resolución, pestaña 'Datos de la Competencia'.
- Total Ofertado Adjudicatario: adjudicado a competidor en caso de haber ganado total o parcialmente el lote.
- Puntuación Propia: referente a criterios adjudicación del Lote
- Puntuación Adjudicatario: sobre los criterios de adjudicación del Lote.
- Expediente Anterior: para asociar un tender con otro anterior, con mismo cliente y presentaciones y poder hacer seguimiento de las condiciones pasadas. El listado estará prefiltrado por el cliente del tender en el que se esté trabajando.
. Se puede añadir lote nuevo desde la pestaña, con la opción habilitada.
. Hay varias columnas que, si se hace doble click sobre ellas, ordenan los datos de manera descendente o ascendente.
. El sistema permite la opción de delegar la edición de los lotes, a usuarios con un rol concreto. Éstos, sólo tendrán acceso a la pestaña de edición de lotes y podrán modificar ciertos campos.
- La tercera, 'Competencia por Lote', es un resumen sobre los Criterios de Adjudicación registrados en Inicio de Expediente vs los finalmente obtenidos y reflejados en Fase Resolución por cliente y competidor/es (puntación máxima a la que se opta vs a la realmente obtenida):
Las primeras tres columnas muestran resumen de los Criterios Objetivos, según la tipificación previa que se haya hecho de los mismos por 'Precio', 'Otros Económicos' y 'Técnicos'. Tanto la suma de las anteriores como el total, si no existiera dicha clasificación, aparecerá en la cuarta, 'Puntuación Criterios Objetivos'.
La quinta columna reflejará la información relativa a los Criterios Subjetivos.
La puntuación máxima a la que se puede optar, recogida en las bases del concurso y en Fase de Inicio de Expediente, se muestra en la primera fila sombreada en gris:
La última columna, 'Estado Adjudicación', indica si se ha sido o no adjudicatario del Lote.
- En la cuarta, 'Importes', encontramos:
a.- Datos que se toman de los introducidos en la Fase de Inicio de Expediente:
-
Duración Inicial Contrato (meses)
-
-
Duración de Prórrogas (meses)
b.- Información que aparece en la publicación de la Licitación:
-
Valor Estimado Contrato: el que aparece en las Bases de Licitación
-
Porcentaje Modificaciones: aplica al cálculo de valor estimado de las prórrogas. Aparece en las Bases de Licitación
Nota: introduciendo estos dos datos, el sistema calculará los siguientes:
-
** Presupuesto Base Licitación: ver fórmulas de cálculo
-
** Presupuesto Base Anualizado: ver fórmulas de cálculo
-
** Presupuesto Prórroga: ver fórmulas de cálculo
c.- Datos obtenidos del expediente:
-
Importe Ofertado Anual. Se muestra el
dato anual -
Importe Adjudicado Anual. Se muestra el
dato anual
** Fórmulas aplicadas en el cálculo:
Los datos que se toman de las Bases y que son en los que se basa el cálculo del resto de los conceptos son los resaltados en amarillo.
Detalle del cálculo por concepto:
-
Presupuesto Base Licitación:
-
Presupuesto Modificaciones:
- La última, 'Penalizaciones': esta nueva pestaña permitirá registrar penalizaciones por referencias. Cuando una referencia tenga asignada una penalización, no podrá ser eliminada de la oferta, ni a través de la fase de inicio ni en oferta, ni por plantilla Excel.
3.- Información relevante del expediente:
- Entidad de Negociación
- Objeto del Contrato
- Fase Actual en el que se encuentra
- Estado: ver Tabla de Estados según la fase, en el epígrafe Resumen de Prioridades
- Tipo de Versión: en la que se encuentra el expediente
- Subestado: desplegable para subcategorizar, si fuera necesario.
- Tabla con enlace: si se hubiera incluido enlace aparecería en esta tabla (p.e.: al anuncio del concurso, perfil del contratante, a nube interna, etc).
- Contratos Derivados/Marco: si del Tender dependieran otros, éstos se mostrarían en este apartado, de la siguiente manera:
Pinchando sobre ellos, el sistema lo abre otra pestaña para poder consultar sus datos.
Por el contrario, si el Tender derivara de un Acuerdo Marco, se visualizaría así:
También, pinchando sobre él/ellos, el sistema habilitará otra pestaña para poder consultar sus datos.
4.- Distintas fechas relevantes del concurso así como sus prórrogas y una tabla resumen con las presentaciones que conforman el mismo:
- Fecha de Publicación
- Fecha Límite Entrega Oferta
- Fecha Adjudicación
- Fecha Contrato
- Fecha Fin de Contrato
- Duración Inicial (meses)
- Duración Prórrogas (meses)
- Número de Prórrogas (meses)
- Duración total (meses)
- Importe del Contrato
** Cómo incluir enlaces externos a un expediente
Se puede incluir enlace desde cualquier fase, a partir de la de Inicio de Expediente, utilizando el icono de subida de documentación,
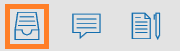
. Pulsando, se habilita ventana con dos pestañas. Hay que acceder a la de 'Enlaces'.
Los campos a cumplimentar son:
- Tipo de Documento: seleccionar alguno de estos tres tipos ya que si selecciona cualquier otro, no aparecerá en el cuadro de enlaces:
- Nombre enlace: asignar el que se quiera. Es necesario asignar uno para que guarde el enlace.
- Enlace a subir: url que se desee mostrar en pantalla resumen.
- Comentario: campo libre para anotaciones
Pulsar en 'Subir Enlace' para grabar. Se pueden subir tantos enlaces como sean necesarios.
Para volver a la pantalla resumen, sólo hay que pulsar en

.
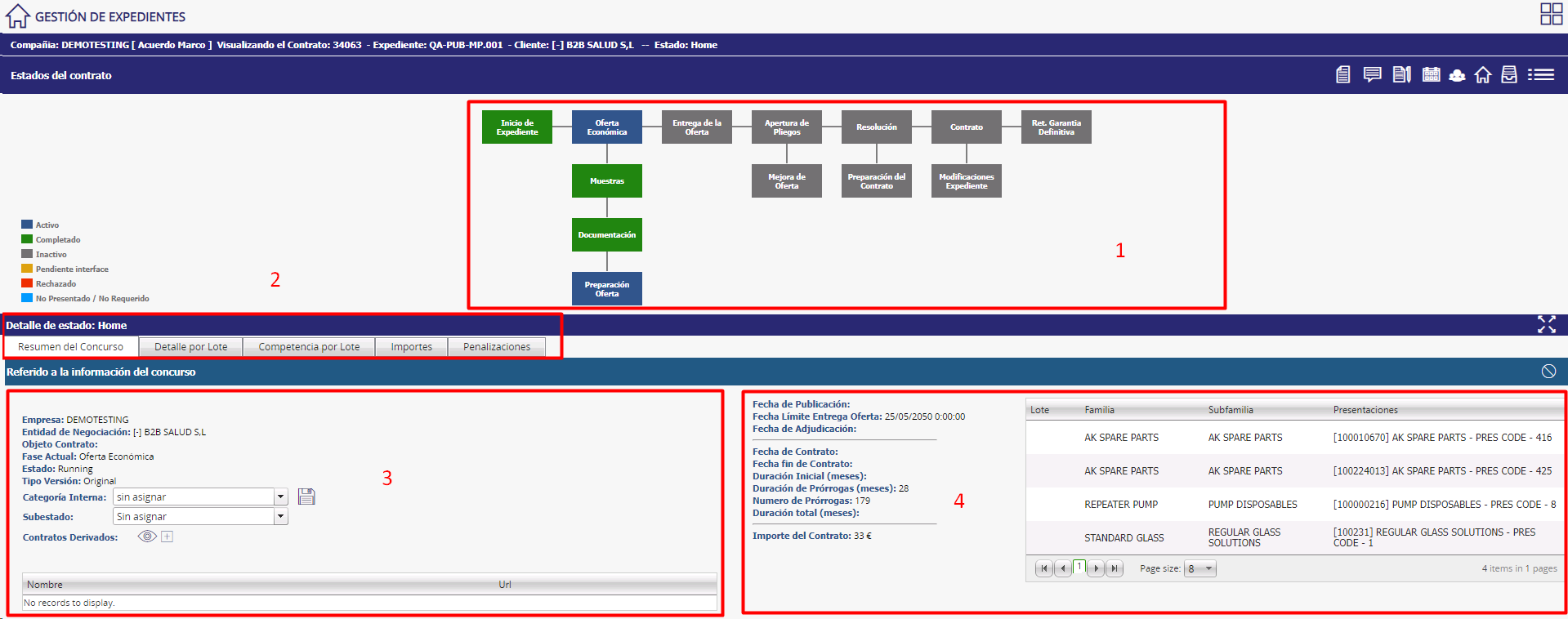

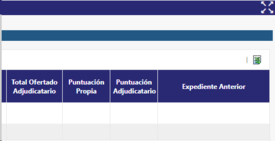
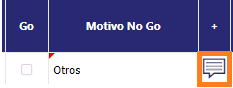 +
+ 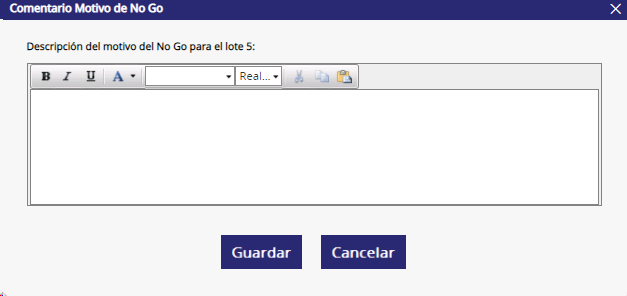
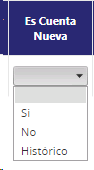
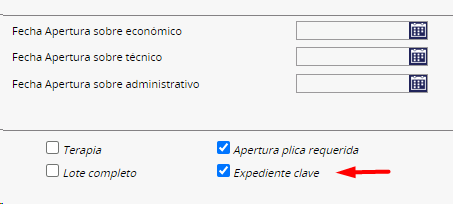




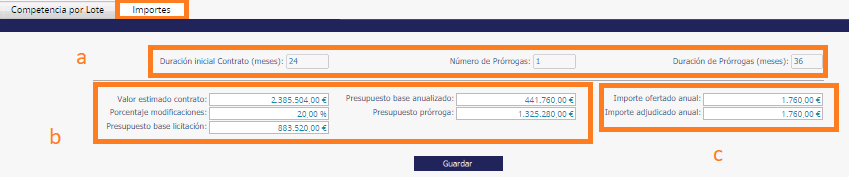
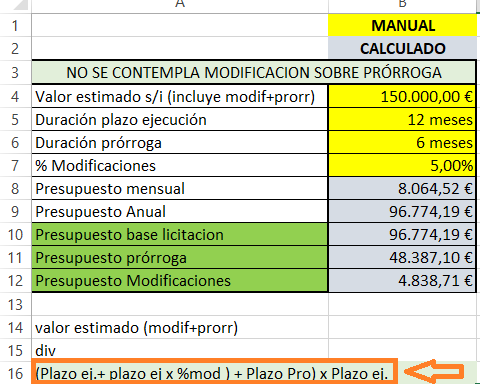
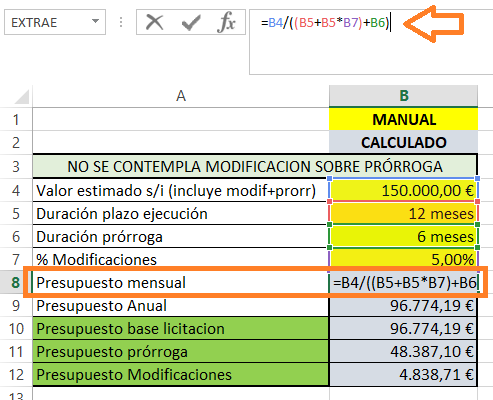
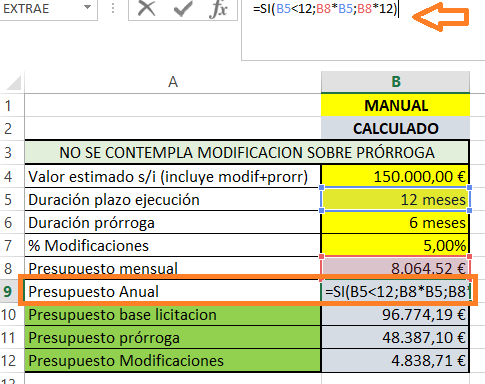
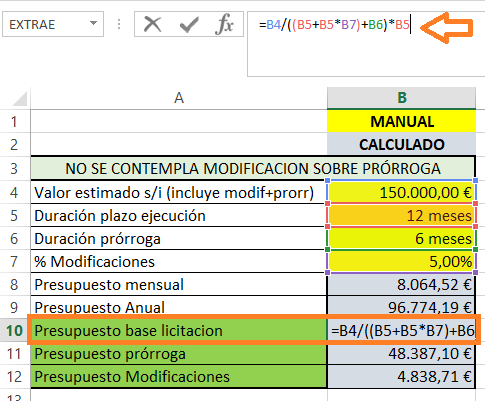
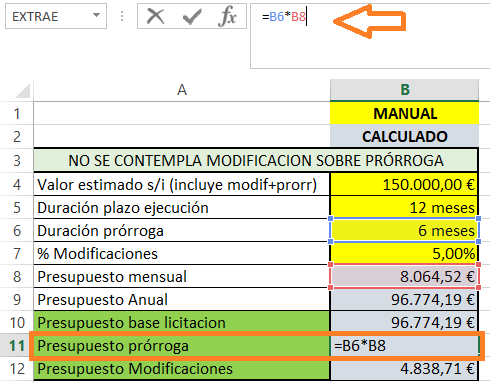
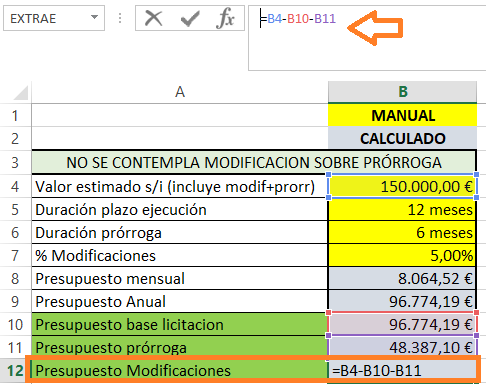

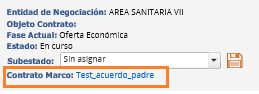
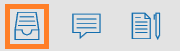 . Pulsando, se habilita ventana con dos pestañas. Hay que acceder a la de 'Enlaces'.
. Pulsando, se habilita ventana con dos pestañas. Hay que acceder a la de 'Enlaces'.