Sistema de Gestión de
Estructuras territoriales (SGE)
INTRODUCCIÓN
Este documento es una guía rápida de SGE que es el nuevo Sistema para la Gestión de Estructuras territoriales. Con este documento podemos de forma rápida y genérica entender
cómo se configura una estructura.
El módulo de SGE se encuentra en la pantalla principal, en la parte izquierda:
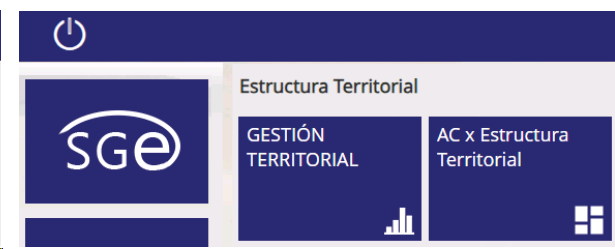
GESTIÓN TERRITORIAL
En este menú podemos realizar cualquier configuración/modificación de la estructura en la versión que seleccionemos. Ahora se pueden trabajar estructuras en diferentes versiones, para ello, siempre hay que seleccionar previamente la versión en la que queremos trabajar.

MANTENIMIENTO GENERAL
Una vez entramos en el menú de Gestión territorial, vemos que hay diferentes pestañas en la parte superior, las cuales nos llevan al mantenimiento indicado:

En cualquiera de las pestañas a las que accedamos, podemos realizar las siguientes operaciones que aparecen en la parte superior izquierda y que son comunes para todas ellas excepto para la pestaña de Asignaciones:
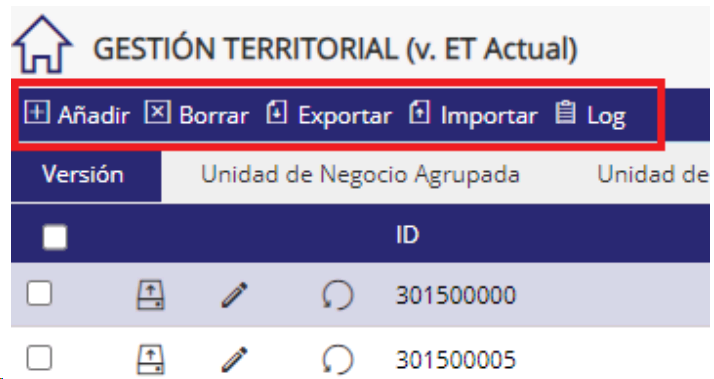
Siempre que entremos en GESTIÓN TERRITORIAL, debemos seleccionar en la pestaña VERSIÓN la versión con la que vamos a trabajar, si no, trabajaremos con la versión ACTUAL que es en la
que se posiciona por defecto. Para seleccionar la versión y que se cargue su correspondiente estructura, debemos pulsar en el siguiente icono 

Los siguientes iconos 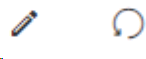 son para editar y actualizar la versión.
son para editar y actualizar la versión.
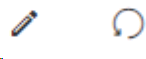 son para editar y actualizar la versión.
son para editar y actualizar la versión.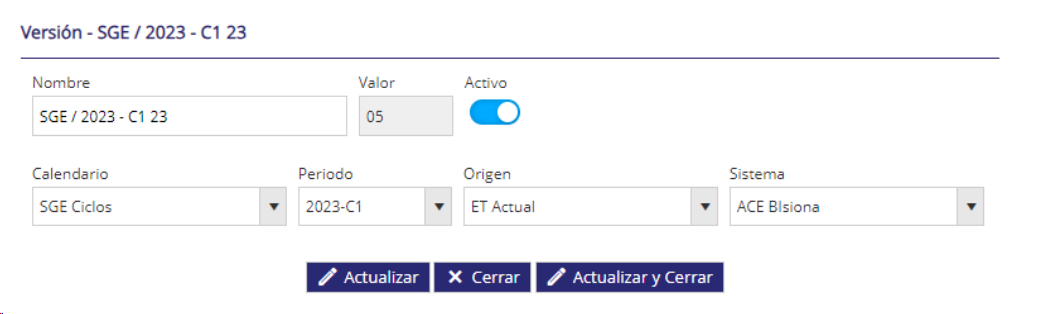
 Sirve para actualizar la versión en la que se esté trabajando con la que tenga configurada de origen, versión que se visualiza en la columna “Origen”. En el ejemplo anterior, se reiniciaría la estructura de la versión SGE / 2023-C1 23 con la estructura de la versión de origen ET Actual.
Sirve para actualizar la versión en la que se esté trabajando con la que tenga configurada de origen, versión que se visualiza en la columna “Origen”. En el ejemplo anterior, se reiniciaría la estructura de la versión SGE / 2023-C1 23 con la estructura de la versión de origen ET Actual.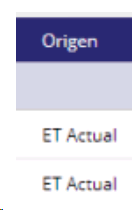
Una vez seleccionada la versión, podemos ir a cualquiera de las pestañas a crear/modificar/desactivar Unidades de negocio, Lineas, Gnv’s, etc.
Todas las pestañas, excepto la de asignaciones, tienen la misma estructura:
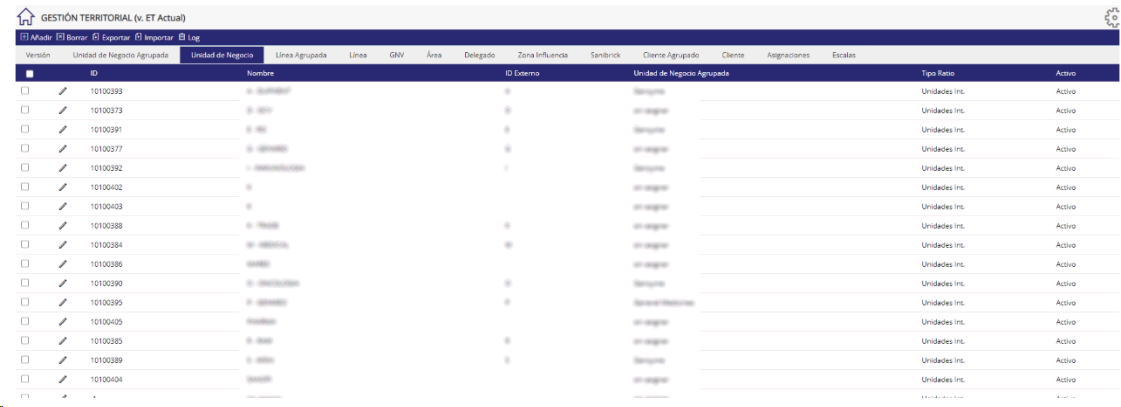
El icono  sirve para editar el registro (cada pestaña tendrá sus propios campos):
sirve para editar el registro (cada pestaña tendrá sus propios campos):
 sirve para editar el registro (cada pestaña tendrá sus propios campos):
sirve para editar el registro (cada pestaña tendrá sus propios campos):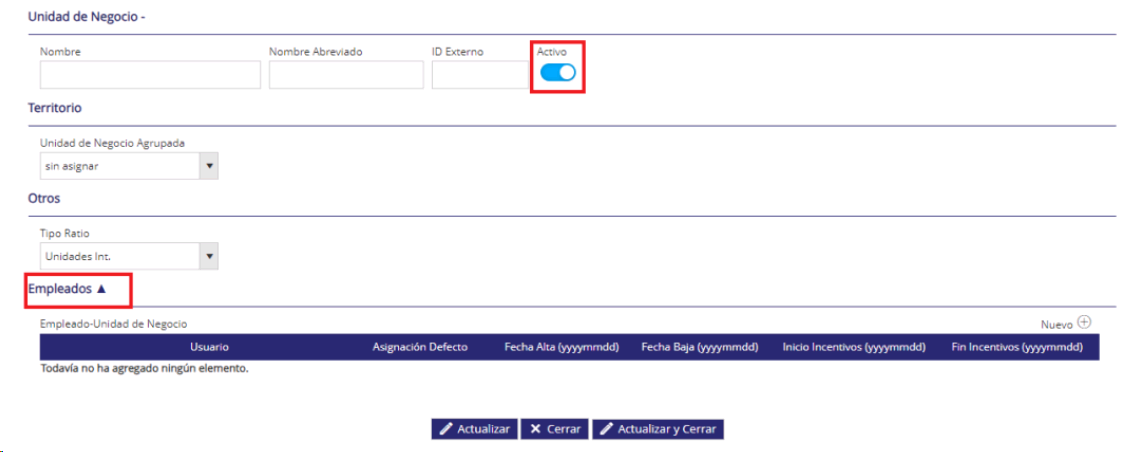
El icono 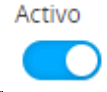 sirve para Activar/Desactivar un registro (se muestra en todas aquellas pestañas donde se puede gestionar un registro con este control).
sirve para Activar/Desactivar un registro (se muestra en todas aquellas pestañas donde se puede gestionar un registro con este control).
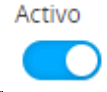 sirve para Activar/Desactivar un registro (se muestra en todas aquellas pestañas donde se puede gestionar un registro con este control).
sirve para Activar/Desactivar un registro (se muestra en todas aquellas pestañas donde se puede gestionar un registro con este control).Como ahora se gestionan los empleados con sus incentivos, en las pestañas de Unidad de Negocio, Línea, Gnv, Área y Delegado, se encuentra la opción de asignar Empleado.
PESTAÑA DELEGADO
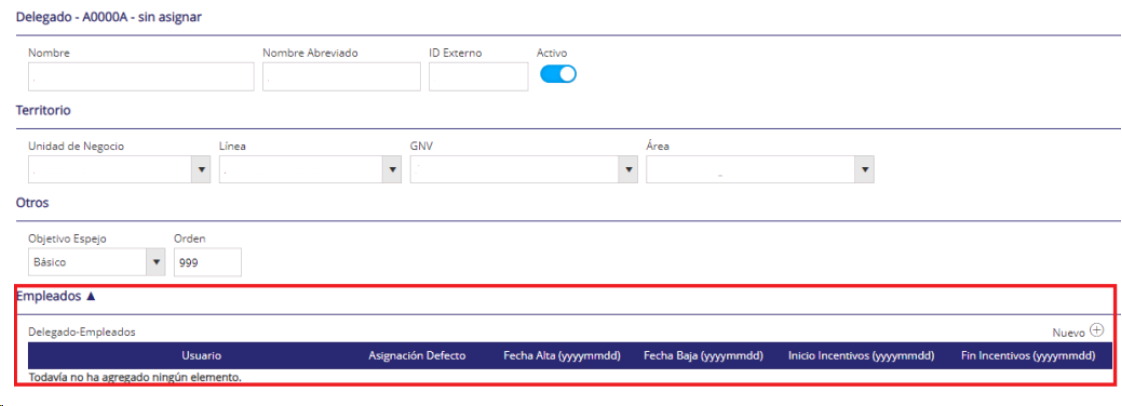
Para añadir un nuevo empleado, seleccionaremos el icono y automáticamente se añadirá una nueva fila donde habrá que completar la siguiente información:
-
USUARIO: Escribimos el nombre del empleado y una vez seleccionado del desplegable, el nombre del Gnv/Área/Delegado, una vez que lo guardemos, se actualizará al del empleado.
-
ASIGNACIÓN POR DEFECTO: Pondremos Por defecto para que cada vez que el Gnv/Área/Delegado entre con su usuario y en los informes se posicione en su territorio.
-
FECHA ALTA: Fecha de alta del empleado en la compañía.
-
FECHA BAJA: Fecha de baja del empleado en la compañía, si el empleado se acaba de dar de alta, se pone la fecha 99991231.
-
INICIO INCENTIVOS: Fecha de inicio de incentivos del empleado.
-
FIN INCENTIVOS: Fecha de fin de incentivos del empleado, si el empleado se acaba de dar de alta se pone la fecha 202x1231.
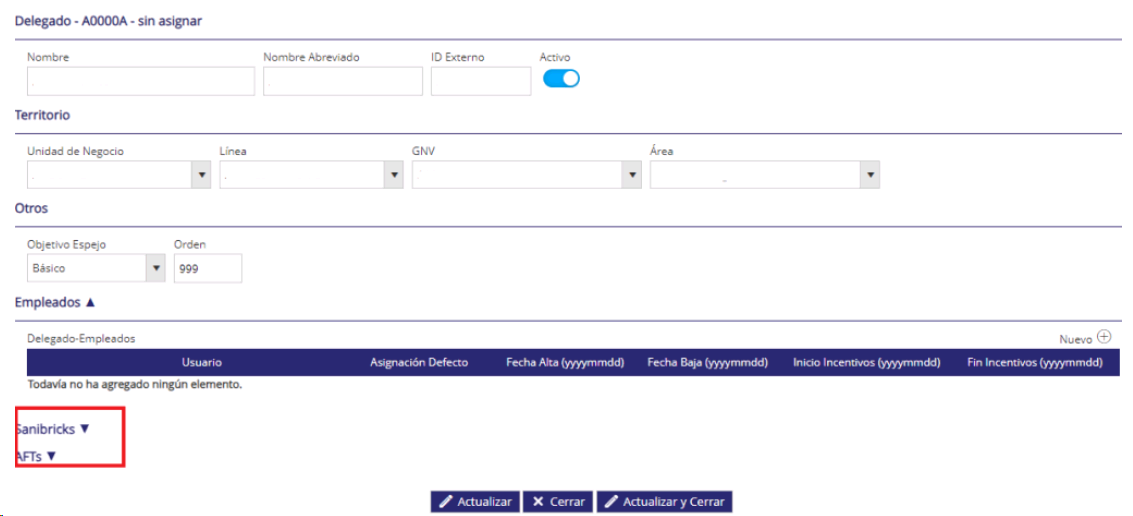
-
SANIBRICKS: Si pulsamos
 se desplegarán todos los sanibricks que tenga asignados en este caso el delegado:
se desplegarán todos los sanibricks que tenga asignados en este caso el delegado:
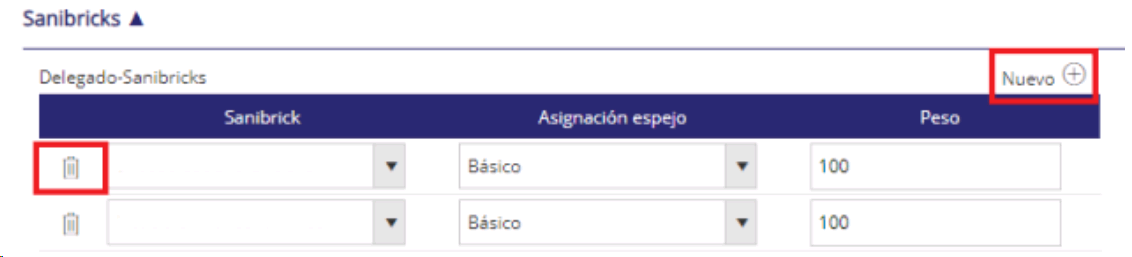
Podemos gestionar los sanibricks añadiendo más desde el botón Nuevo en la parte superior derecha o eliminarlos si pulsamos el botón de la papelera situado en la parte izquierda.
-
AFTs (Asignaciones Fuera de Territorio): Si pulsamos
 se desplegarán todos los AFTs que tiene asignado el delegado en caso de tener, si no, aparecerá un mensaje de ningún elemento agregado:
se desplegarán todos los AFTs que tiene asignado el delegado en caso de tener, si no, aparecerá un mensaje de ningún elemento agregado:

Podemos gestionar los AFts añadiendo más desde el botón Nuevo en la parte superior derecha o eliminarlos si pulsamos el botón de la papelera situado en la parte izquierda.
PESTAÑA ASIGNACIONES
A través de esta pestaña, podremos gestionar la estructura en formato árbol de navegación:
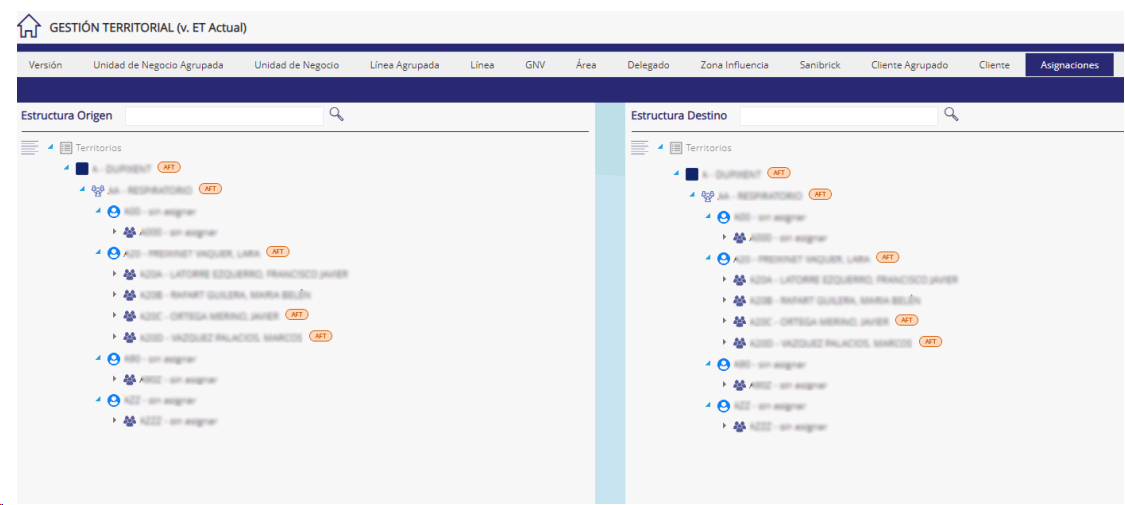
En la parte izquierda tenemos la estructura de la VERSIÓN que hayamos seleccionado previamente en la pestaña de versiones (comentado anteriormente), y en la parte derecha, se
encuentra la estructura destino donde se realizarán los cambios que se deseen.
En la parte superior derecha se encuentran los siguientes iconos:
 Deshacer cambios de ambas estructuras, siempre y cuando no estén guardados.
Deshacer cambios de ambas estructuras, siempre y cuando no estén guardados. Guardar cambios.
Guardar cambios. Filtros disponibles:
Filtros disponibles: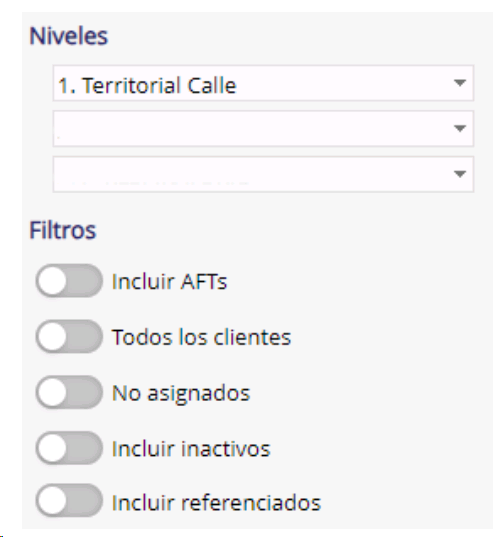
-
Niveles: Permite seleccionar el nivel de estructura a visualizar, la unidad de negocio y la línea.
-
Territorial Calle: Estructura que aplica a los informes de IMS. Las asignaciones que veremos a nivel de territorio serán de zona de influencia - sanibricks.
-
Territorial Hospitalario: Estructura que aplica a los informes de Venta Interna. Las asignaciones que veremos en este caso son a nivel de sanibricks.
-
Fitros:
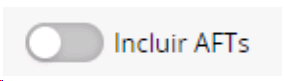 Si activamos este filtro, nos mostrará en el árbol todos los clientes fuera de territorio configurados en todos los territorios y que aparecerán con el icono
Si activamos este filtro, nos mostrará en el árbol todos los clientes fuera de territorio configurados en todos los territorios y que aparecerán con el icono 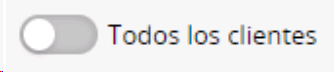 Activando el filtro, mostrará todos los clientes asignados a todos los territorios. La asignación que se muestra por defecto es por sanibrick, por lo tanto, si expandimos el sanibrick, veremos todos los clientes asignados en ese sanibrick sean o no AFT.
Activando el filtro, mostrará todos los clientes asignados a todos los territorios. La asignación que se muestra por defecto es por sanibrick, por lo tanto, si expandimos el sanibrick, veremos todos los clientes asignados en ese sanibrick sean o no AFT.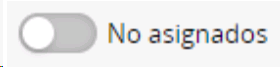 Al activar este filtro, se muestra en el árbol de la izquierda los clientes no asignados en los territorios sin asignar.
Al activar este filtro, se muestra en el árbol de la izquierda los clientes no asignados en los territorios sin asignar.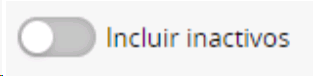 Se muestran todos los Gnv/Área/Delegados que hayamos marcado como Inactivos y se mostrarán sombreados:
Se muestran todos los Gnv/Área/Delegados que hayamos marcado como Inactivos y se mostrarán sombreados: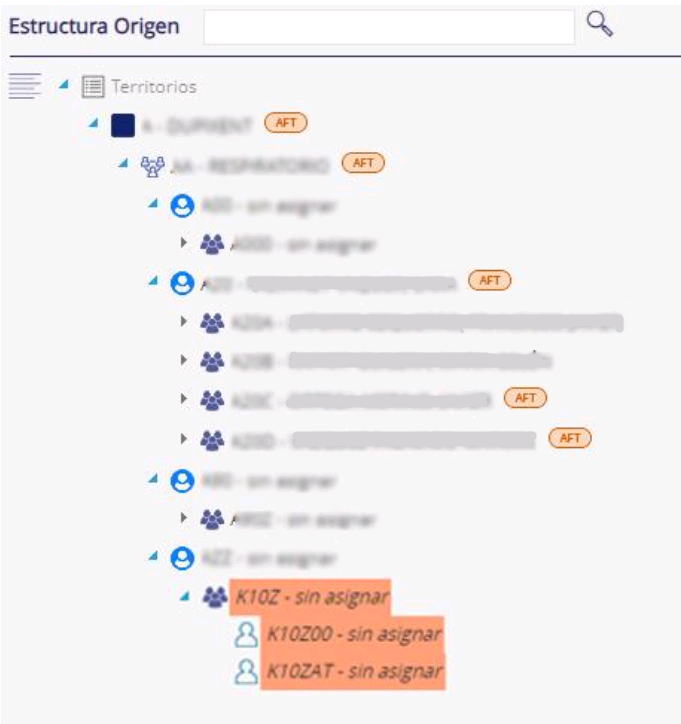
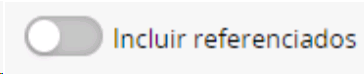 Con este filtro activado, se muestran los territorios referenciados. A través del icono
Con este filtro activado, se muestran los territorios referenciados. A través del icono  de la parte superior de la pantalla, se realizarán búsquedas en la
de la parte superior de la pantalla, se realizarán búsquedas en la estructura seleccionada de GNV/Área/Delegado o de clientes bien por nombre o por código (incluyendo código de cliente agrupado).
Para realizar cambios en la estructura seleccionada, lo primero que tendremos que comprobar es que estamos en la versión a modificar. Una vez en la estructura, nos encontramos con la
estructura origen y la estructura destino.
En cualquiera de las dos estructuras podemos hacer las modificaciones que necesitemos, las dos están sincronizadas y de forma simultánea e instantánea se reflejarán los cambios.
Dependiendo del nivel en el que nos encontremos Linea/Gnv/Área/Delegado/Zona Influencia/Sanibrick/Cliente, si pulsamos botón derecho del ratón sobre cualquiera de estos
niveles, nos mostrará un menú contextual con las opciones disponibles:
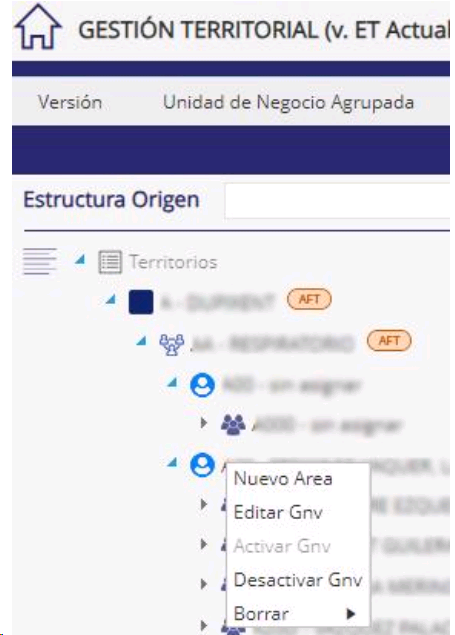
-
Nuevo Área: Crea un nuevo área en el Gnv en el que nos hemos posicionado. De esta forma podemos dar de alta el área, pero para que el área se cree correctamente con todos los datos
configurados, debemos continuar con el alta en el mantenimiento de área.
-
Editar Gnv: Permite modificar el nombre del registro.
-
Desactivar Gnv: Desactiva el Gnv.
-
Borrar: Permite las siguientes opciones:
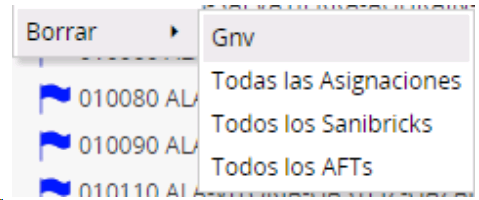
Gnv: Borra el Gnv seleccionado.
Todas las Asignaciones: Borra todas las asignaciones de los territorios del Gnv.
Todos los Sanibricks: Borra todos los sanibricks de los territorios del Gnv.
Todos los AFTs: Borra todos los AFTs de los territorios del Gnv.
Todas estas operaciones se pueden realizar desde el propio mantenimiento de cada uno de los niveles en las pestañas superiores.
Podemos hacer modificaciones de Zonas de influencia/Sanibricks/Clientes, asignándoselos a otro territorio desde el árbol, para ello lo arrastraremos de la estructura origen a la posición
correspondiente en la estructura destino:
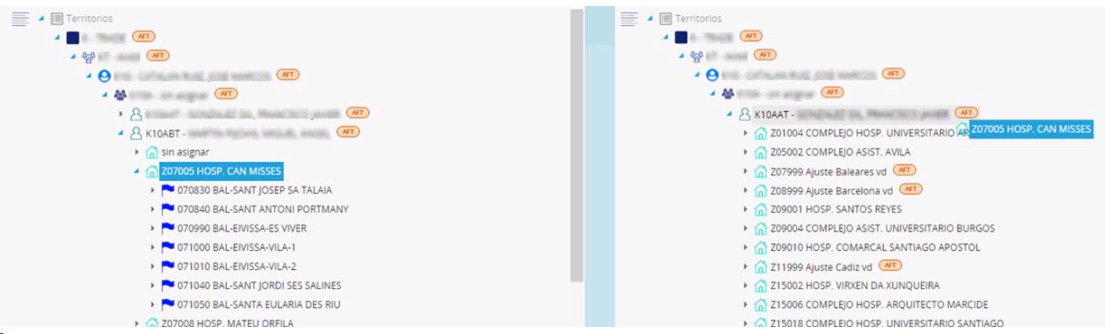
En este ejemplo, hemos seleccionado la zona de influencia Z07005 del territorio de origen K10ABT y lo hemos arrastrado encima del territorio destino K10AAT:
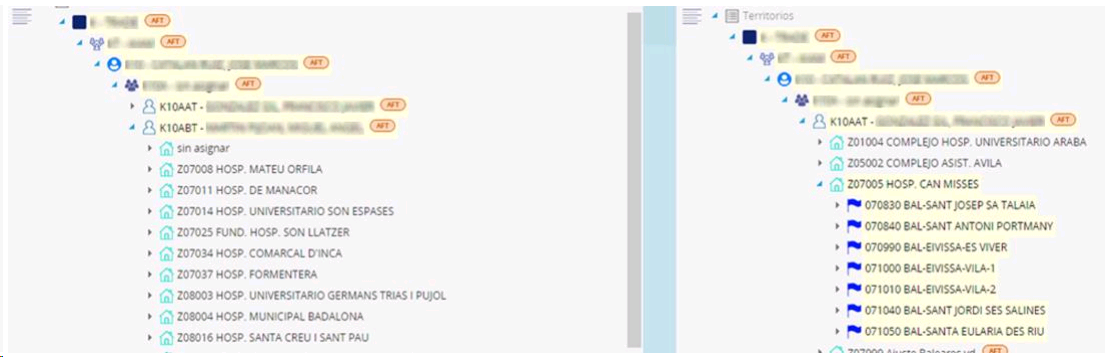
El territorio de origen aparecerá sombreado en amarillo porque se han hecho cambios y ya no aparecerá la zona de influencia y sus sanibricks, ya que lo hemos movido al nuevo territorio
destino, que es ahí donde ahora se visualizarán sombreados en amarillo, de esta forma veremos que son cambios que se han hecho y no se han guardado. En el momento que lo guardemos,
dejarán de estar sombreados.
Con esta misma operativa, podemos mover clientes, sanibricks, etc. Cuando hacemos un cambio de un árbol a otro y no es un cambio permitido, aparecerá un símbolo de prohibido, el cual nos indica que esa operación no se puede realizar:

En este mantenimiento hay que destacar la funcionalidad de Incluir AFTs. Podemos incluir a un territorio, un cliente que no pertenece a ninguno de los sanibricks que tiene asignados. Si
pulsamos esta opción, nos aparecerá el siguiente Pop Up:
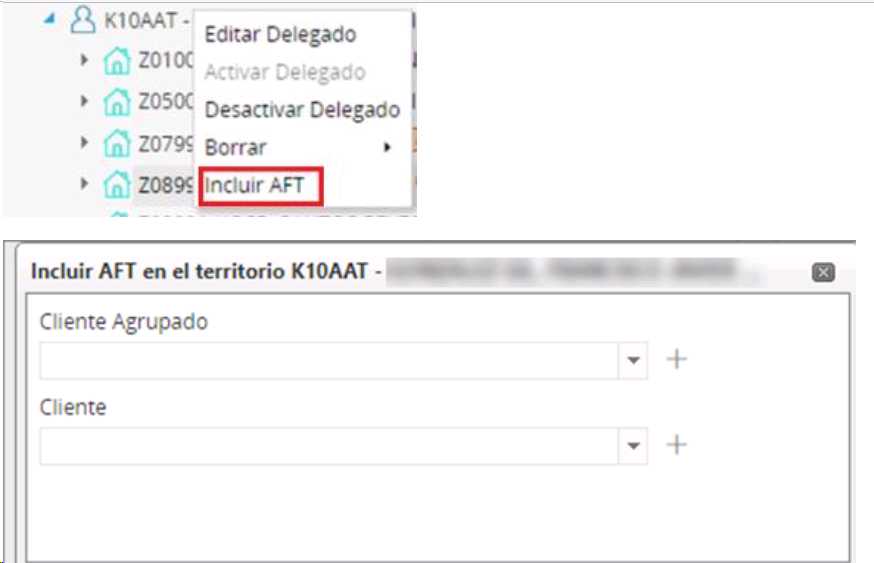
Podemos hacer asignaciones AFTs por Cliente agrupado o por Cliente. La diferencia está en que si hacemos la asignación a cliente agrupado, se asignarán al delegado todos los clientes que
tengan configurado el cliente agrupado seleccionado. Una vez se incluya el AFT, aparecerá un mensaje en verde en la parte superior informando que la asignación ha sido correctamente guardada, y automáticamente la tendremos disponible en el árbol.
AC X ESTRUCTURA TERRITORIAL
Estos informes se utilizan para cotejar información de las estructuras de clientes y clientes AFT.
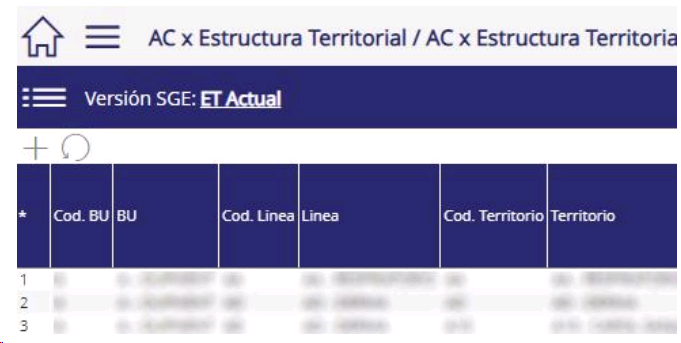
Lo primero que debemos seleccionar cuando queramos consultar la estructura es la versión, para ello, iremos al embudo situado en la parte superior derecha:
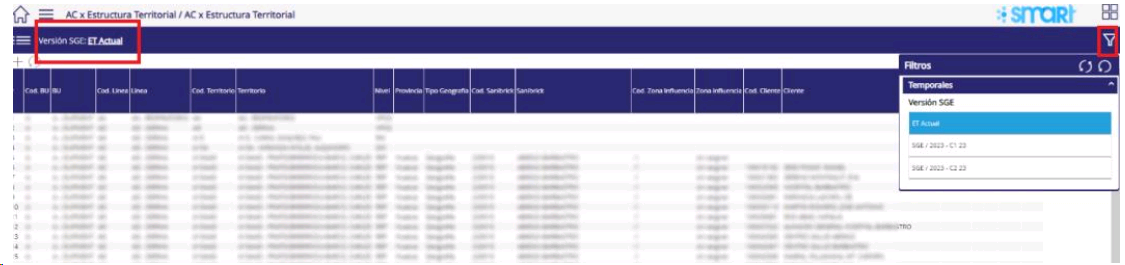
Por defecto, el informe muestra toda la información de todas las líneas, si quisiéramos acotar a una línea en concreto, en la parte superior izquierda, podemos abrir el pop up de selección con el botón del +:
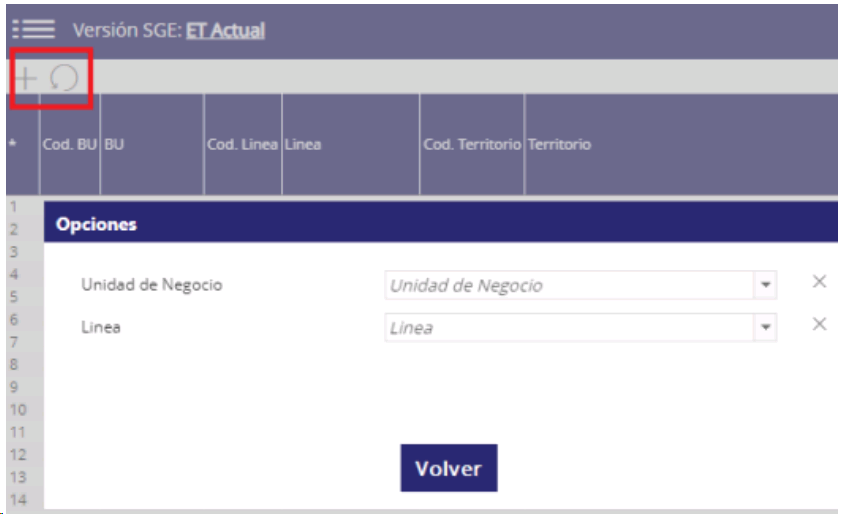
Seleccionamos volver para que guarde la selección y en la parte superior de la tabla, nos muestra los filtros que le hemos aplicado:
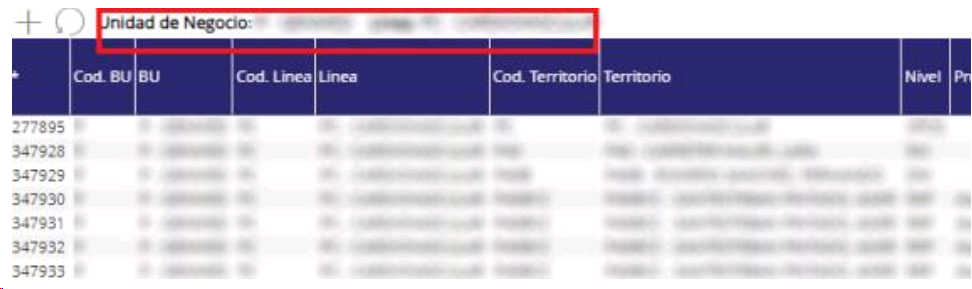
Este informe nos muestra por línea toda la información de la estructura territorial desde la Unidad de negocio hasta el cliente y en las últimas columnas se muestran los datos del empleado
asignado al territorio.