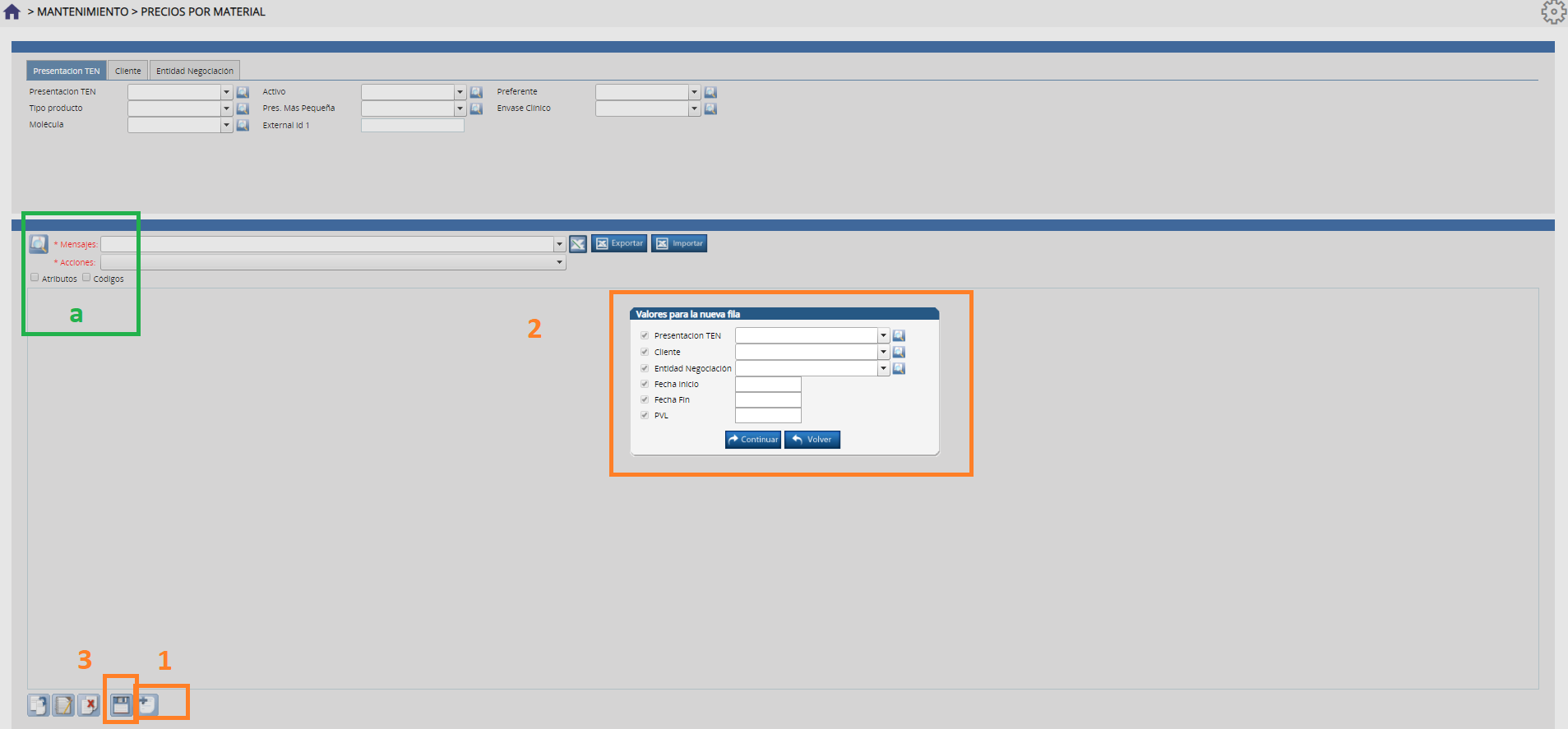Cómo crear nuevas presentaciones en Tenders & Accounts
NUEVA OPERATIVA
Para facilitar el alta, modificación de presentaciones en T&A, se han agrupado, en único mantenimiento, todos aquellos implicados en el proceso. De esta manera, la gestión de presentaciones es mucho más ágil y sencilla para el usuario.
Para acceder hay que buscar, con la lupa, el siguiente mantenimiento:
Encontramos las siguientes opciones:
a.- Opciones funcionales:
-
Añadir: para dar de alta una nueva
-
Exportar: a excel la información del mantenimiento
-
Importar: para subir masivamente la información
-
Log: de cambios, donde se podrá monitorizar el tipo de cambio, quién lo ha realizado y cuándo
b.- Pestañas con detalle de los datos:
-
-
-
-
-
-
Subagrupación Estratégica
Veamos cómo gestionar el alta de un nuevo registro
Hay que tener en cuenta que hay que registrar datos en las pestañas Presentación VI y Presentación TEN. Sólo en el caso de que sea una nueva familia habrá que darla de alta en la de 'Familia Productos'.
Situados en dicha pestaña, pulsar en la opción de 'Añadir'. Se habilita popup. Hay que rellenar los siguientes campos obligatorios (en naranja). En verde los campos opcionales si se quiere registrar dicha información:
Actualizar y cerrar (1) para completar el proceso.
2. Presentación TEN:
Nos posicionamos en dicha pestaña. El sistema habrá replicado la nueva presentación dada de alta en el paso anterior:
Sólo hay que buscarla y editarla para completar la información:
Los campos a informar son:
Para informar los precios, pulsar en icono 'nuevo' (a) y cumplimentar:
-
Campo 'Cliente' + 'Entidad Negociación': Si el PVL aplica a todos los clientes, sin distinción: seleccionar 'sin asignar' en ambos casos
-
Registro de fecha de Inicio y Fin de las condiciones
-
Margen Compañía Mínimo = 0
-
Margen Compañía Máximo = 100
-
Si el PVL varía según Cliente/EN añadir una línea nueva (a), informando el Hospital/EN en el campo correspondiente.
Ejemplo de PVL a nivel cliente:
Ejemplo a nivel EN:
'Actualizar' (a) cada vez que registren las condiciones de un precio. Cuando estén todos, utilizar la opción de 'Actualizar y Cerrar' (b).
NOTA: si las condiciones a lo largo del tiempo varían, habría que poner (en las que vencen) la fecha fin e incluir una nueva línea registrando las nuevas, con las fechas en las que aplicarán (normalmente, la fecha de inicio sería el día posterior a la fecha fin de la vencida).
ANTIGUA OPERATIVA
El módulo de Tenders & Accounts utiliza cubos del sistema compartidos por otros módulos de BISIONA. Es por ello que para poder realizar tareas comunes como la carga de venta (consumos vinculados al expediente) es imprescindible registrar la presentación en todos los subsistemas relacionados, o sea, en módulo de Venta Interna - VI - y en Tenders.
Las presentaciones Tenders se integran en un árbol de 7 niveles con la siguiente jerarquía:
Siendo:
Unidad de Negocio (X7) >
Línea de Negocio (X6) >
Agrupación estratégica (X5) >
Subagrupación estratégica (X4) >
Familia de producto (X3) >
Producto / Subagrupación (X2) >
Presentación (X1)
Los mantenimientos del sistema permiten tanto la creación de una nueva presentación como la creación de todos los niveles del árbol y las relaciones entre ellos.
Indicamos los pasos a seguir.
1.- El primer paso es determinar a qué familia DSA va a pertenecer, usando el mantenimiento de Definición de familias DSA. Primero, en el módulo de VI:
1.1 Acceder al menú:
1.2.- Rellenamos los campos requeridos (1) y guardamos (2)
NOTA: si queramos visualizar cómo han sido cumplimentados los campos anteriormente, damos a la lupa (a)
2.- Ahora en el módulo Tenders:
2.1.- Accedemos al menú:
2.2.- Damos al

(1) y rellenamos los campos solicitados en la ventana (2) y guardamos (3).
NOTA: si queramos visualizar cómo han sido cumplimentados los campos anteriormente, damos a la lupa (a)
3.1.- Dando a la lupa accedemos al siguiente mantenimiento:
3.2.-Rellenamos los campos de la parte inferior (1) y guardamos (2).
NOTA: si queramos visualizar cómo han sido cumplimentados los campos anteriormente, damos a la lupa (a)
4.- Crear la presentación en Módulo Tenders
4.1.- Buscamos con la lupa el mantenimiento:
4.2.- Rellenamos los campos (1) y guardamos (2):
NOTA: si queramos visualizar cómo han sido cumplimentados los campos anteriormente, damos a la lupa (a)
5.- En caso de que no exista, crear un nuevo producto en VI:
5.1.- Accedemos a:
5.2.- Rellenamos la información en la parte inferior (1) y guardamos (2).
NOTA: si queramos visualizar cómo han sido cumplimentados los campos anteriormente, damos a la lupa (a)
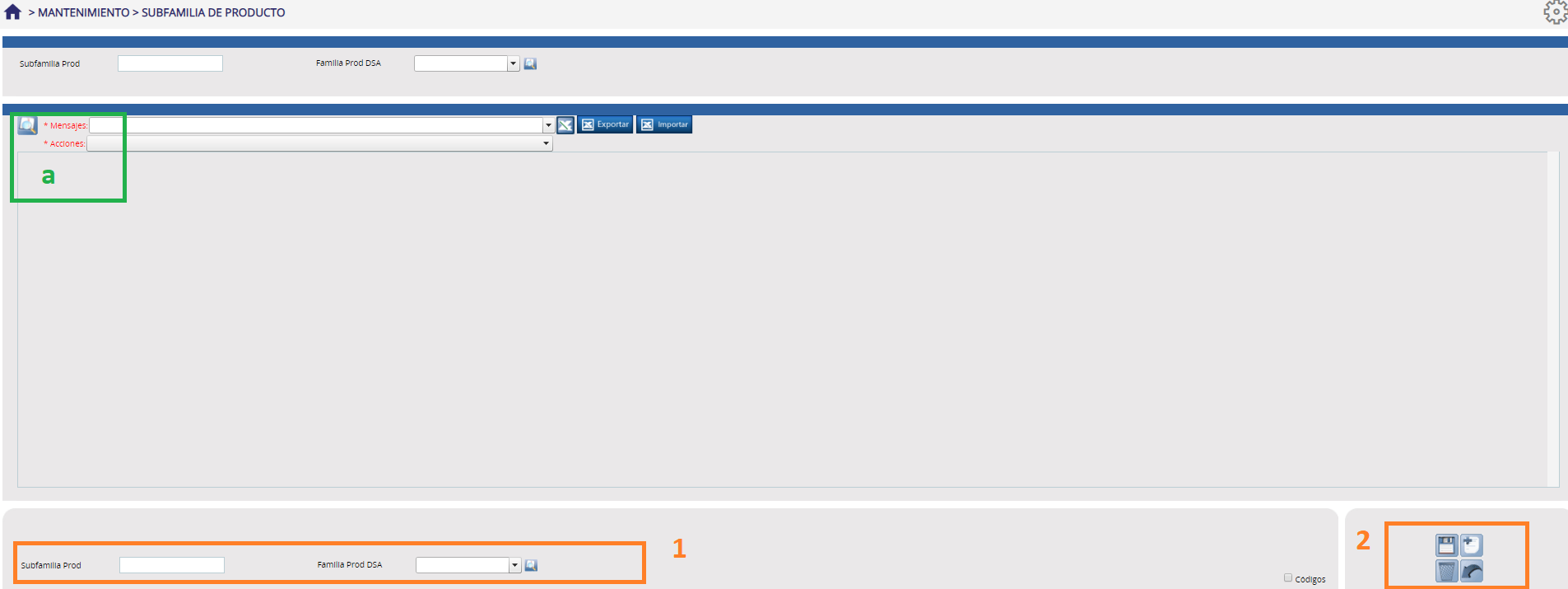
ç
NOTA: Si el producto ya existiera, este paso no haría falta realizarlo.
6.- Ahora, relacionamos la nueva presentación con el producto apropiado:
6.1.- Accedemos al menú:
6.2.-
Damos al

(1) y rellenamos los campos solicitados en la ventana (2) y guardamos (3).
NOTA: si queramos visualizar cómo han sido cumplimentados los campos anteriormente, damos a la lupa (a)
7.- El siguiente paso es indicar el PVL de la presentación y la vigencia del mismo:
7.1.- buscamos el mantenimiento:
7.2.- Damos al

(1) y rellenamos los campos solicitados en la ventana (2) y guardamos (3).
NOTA: si queramos visualizar cómo han sido cumplimentados los campos anteriormente, damos a la lupa (a)
Ya estaría creada la presentación y aparecería disponible para ser seleccionada e incluida en un expediente.
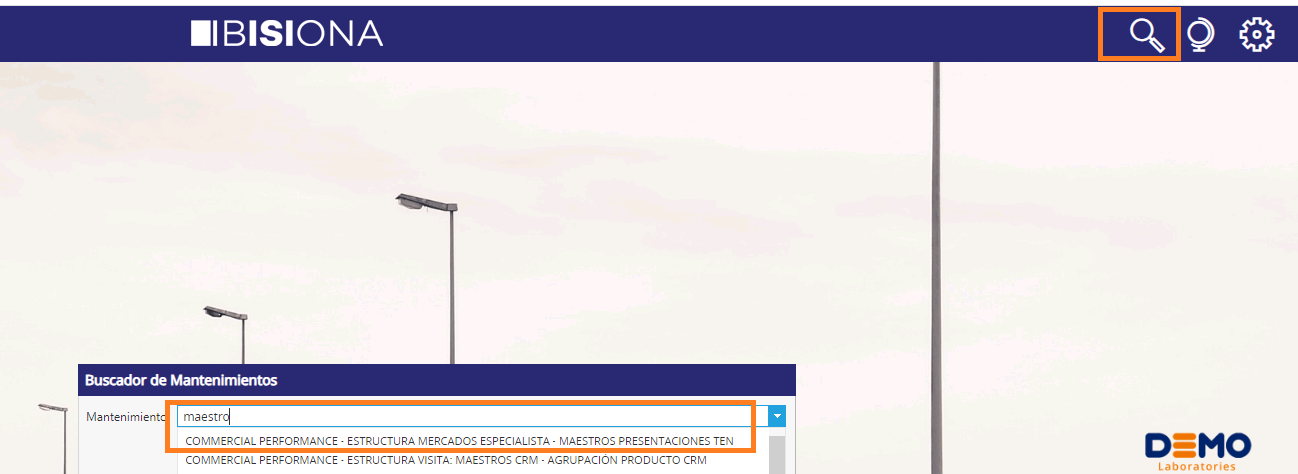

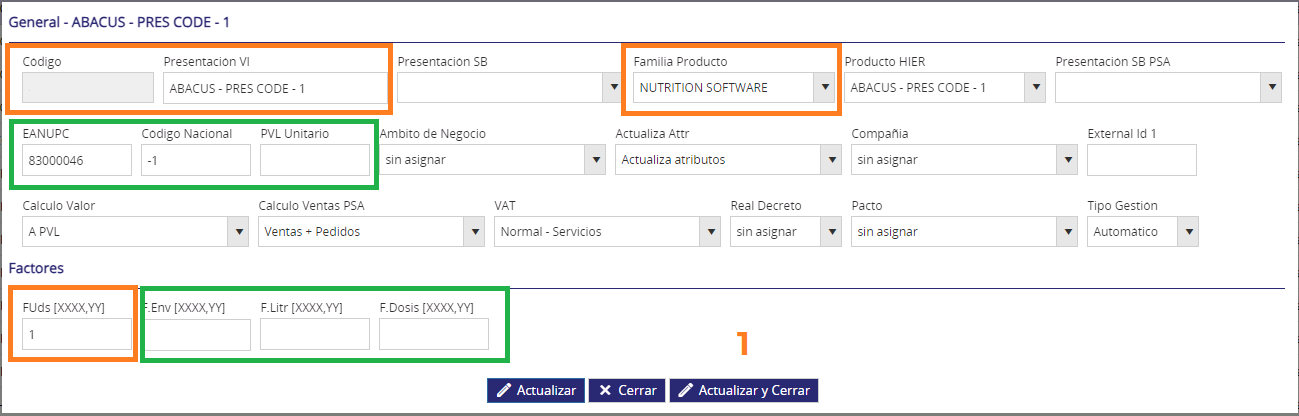






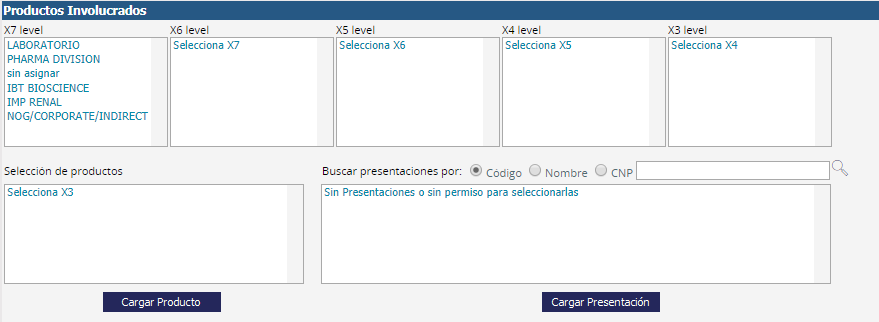
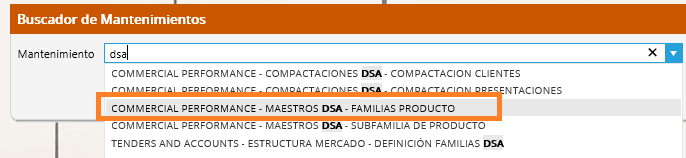
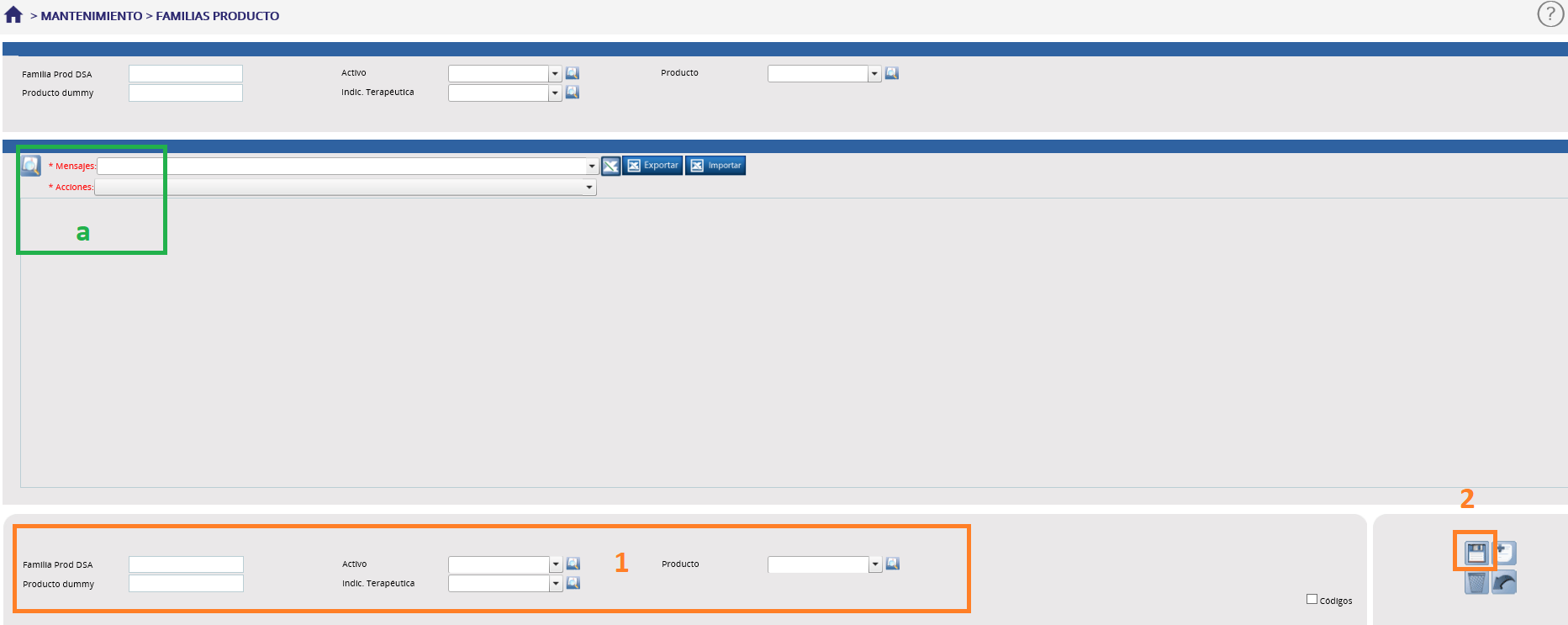
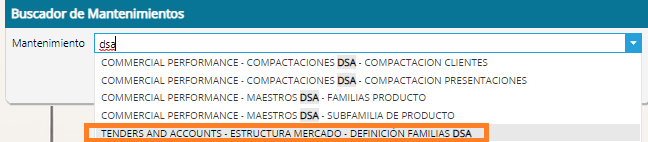

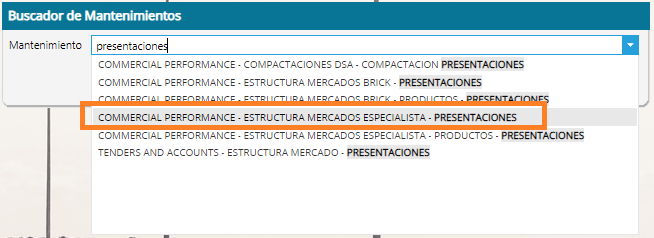
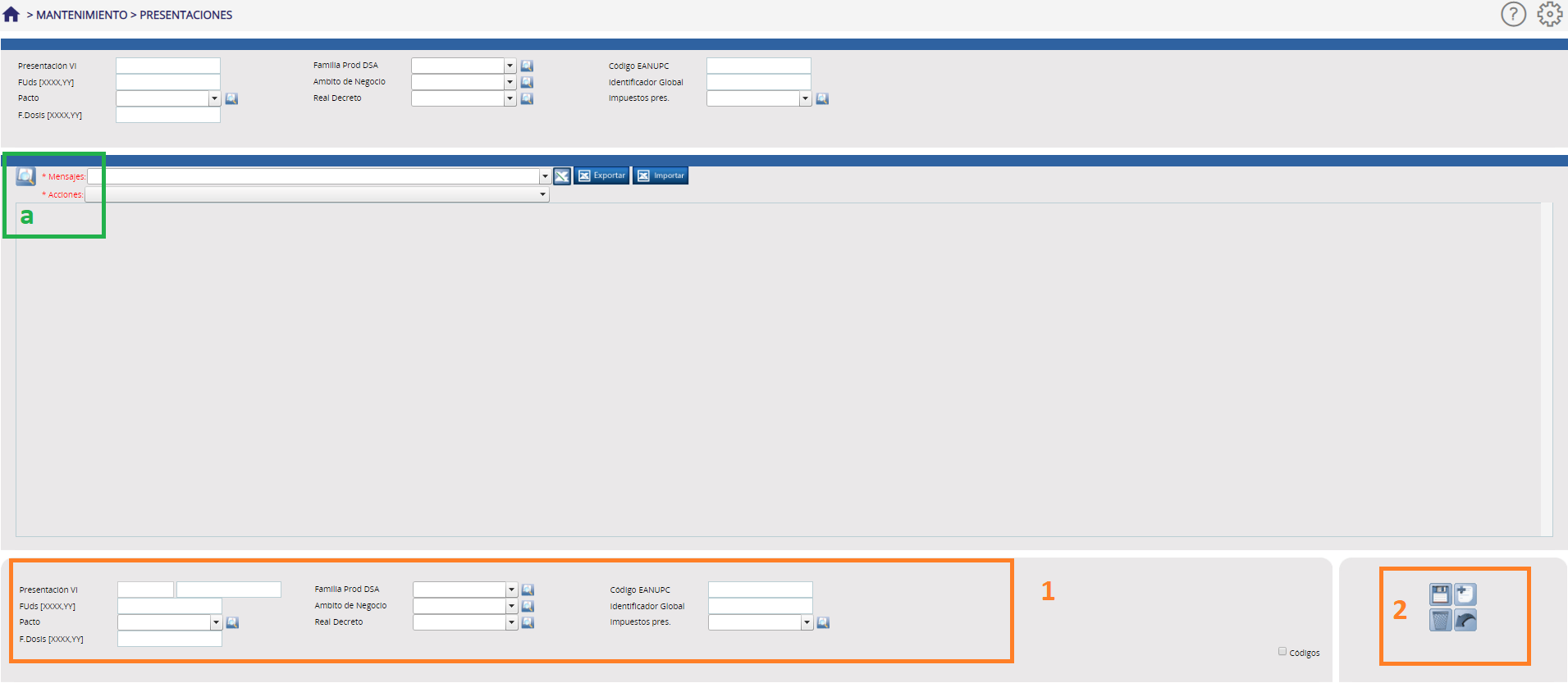
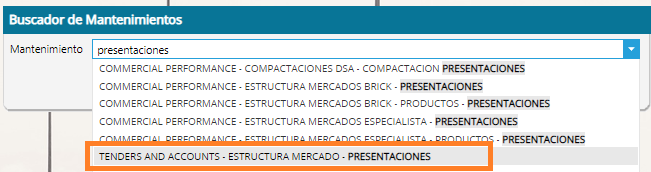
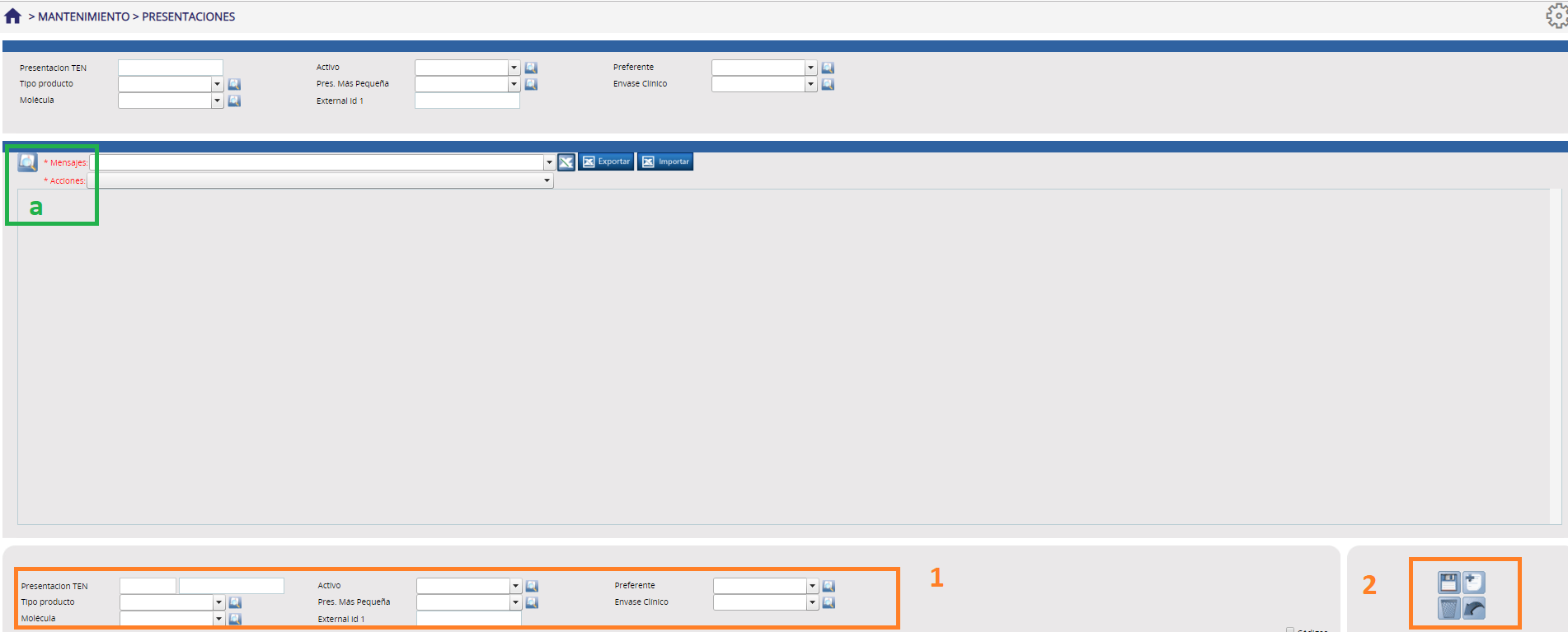

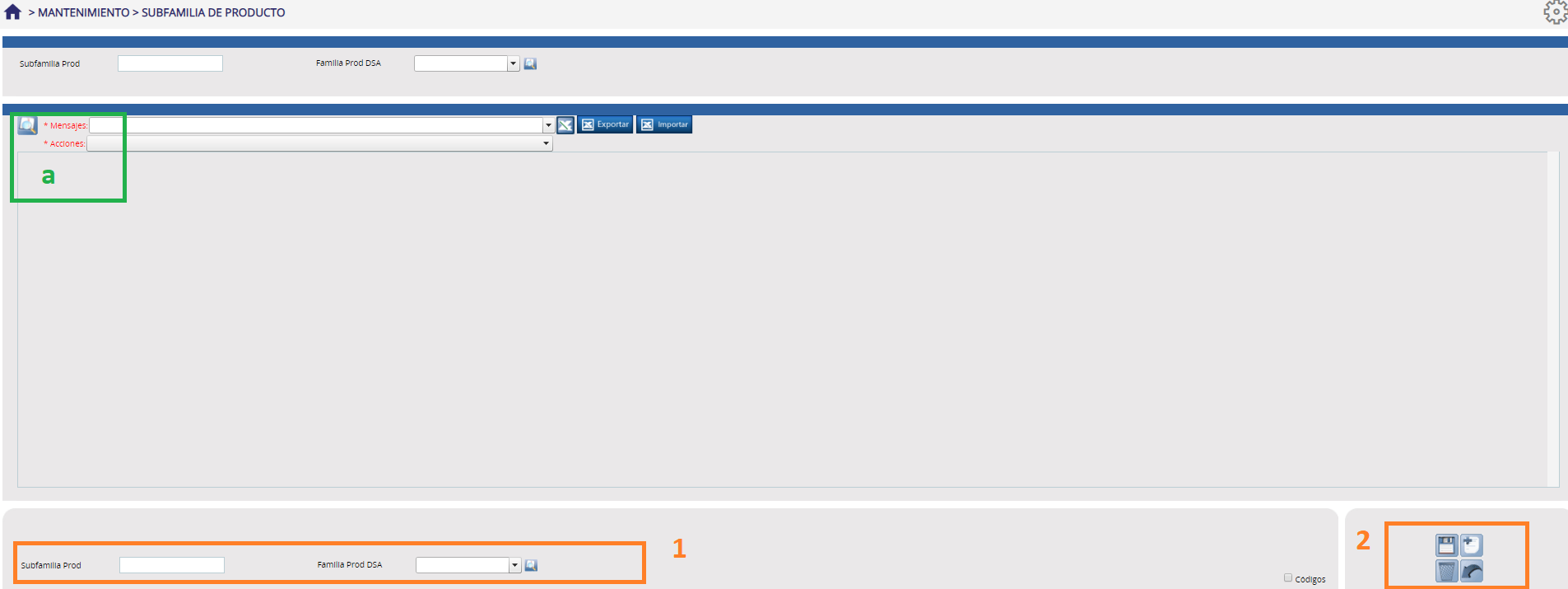 ç
ç