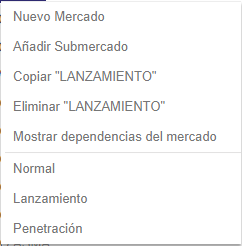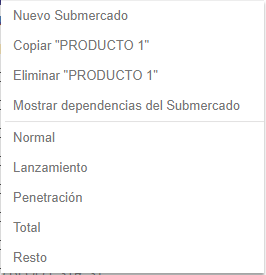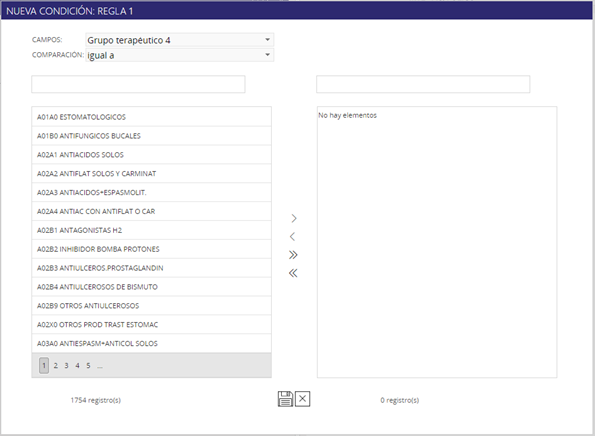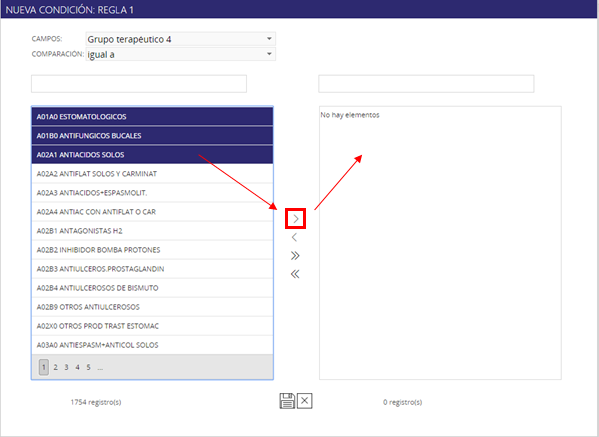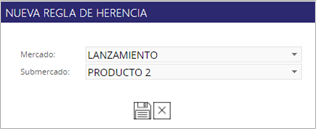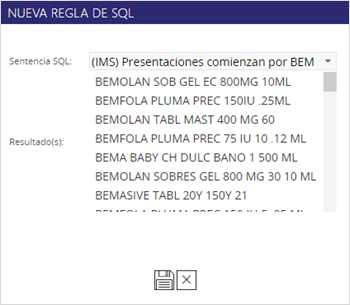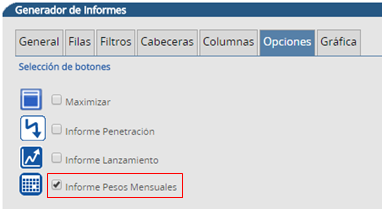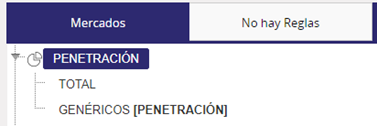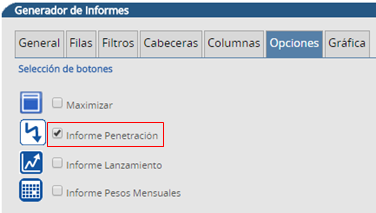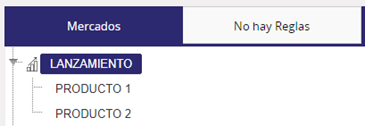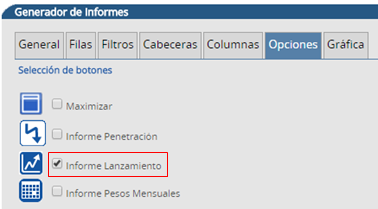Mantenimiento específico en el que se pueden crear mercados y submercados con agrupaciones de productos adhoc.
Esta funcionalidad facilita el mantenimiento automático e inteligente de los mercados ya que para cada mercado/submercado se crean un conjunto de reglas con condiciones y tras cada carga o reorganización de datos se actualizan automáticamente con los nuevos productos/presentaciones que cumplan las condiciones de sus reglas.
Esta pantalla se puede dividir en dos bloques:
1. Gestión de mercados y submercados.
2. Información seleccionada (presentaciones).
1. Gestión de mercados y submercados.
Mercados
En esta pestaña se encuentra el listado de todos los mercados y submercados que se han definido en el sistema. Para visualizar los submercados que contiene cada mercado basta con pulsar la flecha que aparece al lado del nombre.
A continuación se explican los distintos botones que intervienen en la creación de mercados y submercados. El proceso es el mismo en ambos casos, se aplica al nivel que tengamos seleccionado.
Para agregar un nuevo mercado/submercado, hay que pulsar el botón

y escribir el nombre en el campo
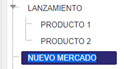
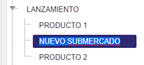
.
Una vez introducido el nombre hay que guardarlo pulsando intro o haciendo clic en cualquier otro lugar de la pantalla.
Para duplicar un mercado/submercado primero hay que seleccionar el mercado/submercado que se va a duplicar y después pulsar el botón

.
Para editar un mercado/submercado se debe seleccionar y pulsar el botón

. A continuación se introduce el nuevo nombre y se pulsa intro.
También se puede editar haciendo doble clic sobre el nombre.
Para eliminar un mercado/submercado se debe seleccionar y pulsar el botón

.
Para saber en qué informes está siendo utilizado el mercado o alguno de sus submercados debemos seleccionar el botón

y se abrirá una nueva ventana con el árbol de dependencias.
Además, haciendo clic con el botón derecho sobre un mercado aparece un menú en el que se pueden realizar las mismas acciones que con los botones, entre otras:
Las opciones normal, lanzamiento y penetración se explican más abajo en el apartado de mercados especiales.
Haciendo clic con el botón derecho sobre un submercado aparece un menú en el que se pueden realizar las siguientes acciones que con los botones, entre otras:
Las opciones normal, lanzamiento y penetración se explican más abajo en el apartado de mercados especiales.
Total. Con esta opción se añaden al submercado todas las presentaciones que estén incluidas en el mercado de forma automática y sin tener que definir las reglas.
Resto. Esta opción es útil cuando el mercado tiene definidas unas reglas y queremos agrupar en un submercado todas las presentaciones que no están incluidas ya en otros submercados del mismo mercado. Por ejemplo, un mercado tiene como regla el grupo terapéutico X y ya hemos definido dos submercados (producto 1 y producto 2). Ahora creamos otro submercado al que llamamos "resto" y pulsamos esta opción por lo que se incluirán todos los productos del grupo terapéutico X excepto los productos 1 y 2.
Reglas
En esta pestaña se pueden gestionar las reglas de un mercado o submercado.
Una vez definidas, todas las presentaciones que las cumplan se añadirán automáticamente al mercado/submercado correspondiente tras cada carga de datos.
Para cumplir una regla hay que cumplir necesariamente todas sus condiciones.
Cuando un mercado/submercado no tiene reglas y accedemos a ellas, la ventana que aparece es la siguiente:
Para crear una nueva regla debemos pulsar el botón

.
En esta pantalla lo primero que debemos hacer es seleccionar en el desplegable el módulo para el que vamos a crear las reglas y pulsar el botón

para añadir la primera
condición.
En el desplegable "campos" se muestran todas las características por las que podemos establecer una condición.
En el desplegable "comparación" se encuentran los distintos operadores que intervienen en las condiciones que filtran las características:
-
Igual a/distinto de. Con estas condiciones hay que seleccionar uno o varios valores a comparar del listado. Se puede escribir parte del texto en el recuadro superior para buscar más rápidamente el valor a filtrar. Para seleccionar varios elementos a la vez debemos tener presionado la tecla Ctrl a la vez que seleccionamos los elementos. Una vez marcados los añadimos con el botón

.
Para quitar elementos que hayamos añadido los seleccionamos del listado derecho y pulsamos el botón

. Se puede escribir parte del texto en el recuadro superior para buscar más rápidamente el/los valor/es que queremos quitar.
Con los botones

y

añadimos o quitamos todos los elementos del listado a la vez.
- Contiene/no contiene patrón. Esta condición permite hacer la comparación por texto o números. Para que aplique se debe escribir entre signos de %.
En el siguiente ejemplo se añadirán al submercado todas las presentaciones que sean de 250ML.
Para guardar una condición pulsamos el botón

y la ventana se cerrará.
Es importante tener en cuenta que las condiciones superiores filtran a las inferiores.
Para editar una condición debemos pulsar el botón

y se abrirá de nuevo la ventana.
Para borrar una condición debemos pulsar el botón

que hay al final de cada una.
Para borrar una regla con todas las condiciones que contiene pulsamos el botón

.
Por otro lado, podemos añadir como regla una
herencia. Para ello debemos pulsar el botón

y nos aparecerá una ventana donde debemos elegir el mercado y el submercado del que queremos heredar sus reglas y pulsar el botón

.
Esto es útil cuando tenemos mercados que comparten agrupaciones, porque sólo nos hará falta mantener una de ellas y el otro mercado lo puede heredar. Así evitamos cometer errores por la modificación manual que se pueda hacer.
También podemos añadir como regla una
sentencia SQL. Para ello debemos pulsar el botón

y nos aparecerá una ventana donde debemos elegir una sentencia SQL que debe haber sido creada previamente por un desarrollador.
En la parte inferior de resultados aparecen las presentaciones que cumplen las condiciones incluidas en dicha sentencia SQL. Para guardar la regla debemos pulsar el botón

.
2. Información seleccionada (Presentaciones).
En este recuadro se visualizan las presentaciones que forman parte del submercado seleccionado.
Para actualizar esta información tras añadir, editar o quitar una regla o condición debemos seleccionar el botón

de la parte izquierda.
Escribiendo un texto en el recuadro superior, podemos hacer una búsqueda de presentaciones.
Pesos en mercados
El sistema permite añadir pesos a los productos y así poder visualizar un porcentaje de ventas específico para cada uno. Estos se pueden definir de manera general o por periodos, pudiendo variar así el valor cada mes.
Para introducir un peso fijo se debe escribir en el apartado "peso" el valor deseado. Por defecto aparece 100 para que si no se dice lo contrario se contabilice el total de las ventas pero se puede introducir cualquier valor de tal forma que si ponemos un 40 el sistema mostrará como dato de venta final el 40% de la venta real que haya tenido.
Si lo que se quiere es introducir pesos por periodos debemos pulsar el botón

y nos aparecerá una nueva ventana en la que podremos insertar un valor para cada mes de cada año.
Con cada carga mensual se copiará el peso del mes anterior en el mes nuevo para que no haya que añadirlos manualmente cada mes. Sólo habría que acceder en caso de querer modificar el valor.
IMPORTANTE – Para que los pesos se apliquen y se visualicen correctamente en el reporting hay que activar la casilla de "Informe pesos mensuales" del generador de informes.
Mercados especiales
- Mercados de penetración. Con ellos podemos analizar la penetración de un segmento de productos (por ejemplo de nuevos lanzamientos o genéricos) en un mercado.
Para que el mercado actúe como un mercado de penetración en el reporting, debemos asignarle la propiedad "penetración" en el desplegable que aparece cuando hacemos clic derecho sobre el nombre. Al hacerlo aparecerá el icono

para identifiarlo.
A continuación, debemos crear dos submercados: uno que actuará como el total del mercado y otro al que se le asigna la propiedad de "penetración" haciendo clic derecho sobre el nombre, que será un subconjunto del total. Al hacerlo aparecerá [PENETRACIÓN] al lado del nombre del submercado.
IMPORTANTE – Un mercado de penetración se comportará como un mercado estándar a menos que en el generador de informes se marque la casilla de “Informe de Penetración”.
Para quitar la condición de penetración debemos hacer clic con el botón derecho sobre el mercado/submercado y seleccionar "normal".
- Mercados de lanzamiento. Sirve para ver la evolución de un producto u otra entidad desde su lanzamiento. El sistema calculará la fecha de la primera presentación del producto o entidad definida como submercado y mostrará su evolución unificando las fechas a M1, M2, M3, M4… y así sucesivamente hasta el número de repeticiones definido en el informe.
En este caso sólo es necesario asignar la propiedad “Lanzamiento” al mercado haciendo clic derecho sobre el nombre y añadir tantos submercados como lanzamientos se quieran visualizar.
Al hacerlo aparecerá el icono

para identificarlo.
IMPORTANTE – Un mercado de lanzamiento se comportará como un mercado estándar a menos que en el generador de informes se marque la casilla de “Informe Lanzamiento”.
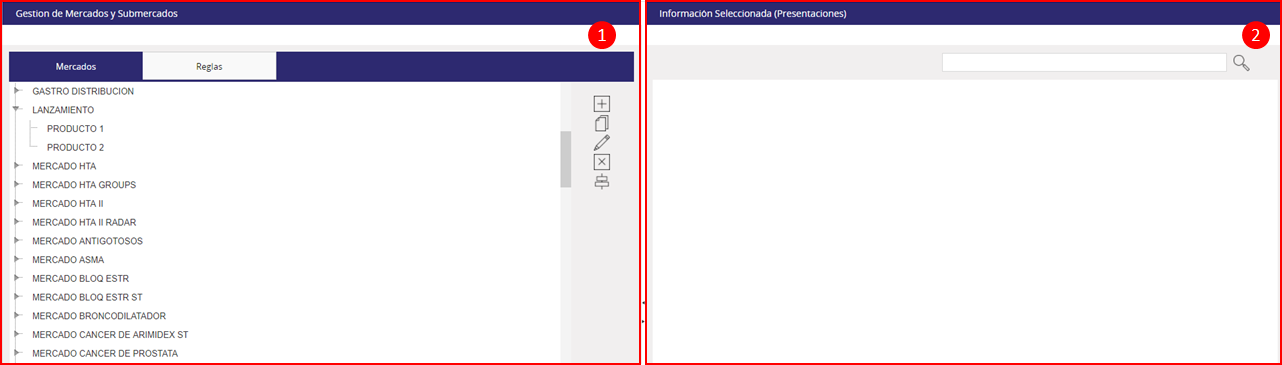
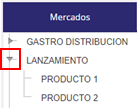
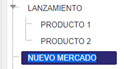
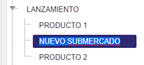 .
.