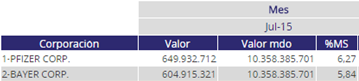Generador informes
Un informe es un conjunto de opciones de consulta de datos, gráficos y formatos de presentación que selecciona el analista que lo crea y que se guardan en la base de datos bajo un nombre de informe.
Cuando el usuario selecciona un informe, la aplicación consulta las opciones que contiene y lo genera en tiempo real con formato de página Web, permitiendo al usuario interactuar con él cambiando fechas, filtros o maximizando ciertas áreas de la pantalla por ejemplo.
Por lo tanto un informe es un elemento dinámico y siempre actualizado con los datos disponibles en la base de datos.
Cada usuario podrá acceder a aquellos informes que hayan sido asignados por el administrador a su rol o usuario.
Opciones del generador de informes
Podemos dividir la pantalla en tres secciones:
1. Pestañas y opciones de definición
2. Barra de herramientas
3. Matriz de aplicación del nivel de cálculo
1. Pestañas y opciones de definición
GENERAL
Información general:
Nombre. Nombre del informe.
Módulo. Es muy importante seleccionar el módulo para el que se va a definir el informe ya que los indicadores de las columnas, filtros, etc. pueden variar de unos a otros.
Descripción. Descripción del contenido del informe si se considera necesario.
Opciones:
Agrupación temporal visible.
Tipo de ratio visible.
Selector de agrupación temporal.
Selector de tipo de ratio.
Nuevo comentario:
Este apartado funciona como cualquier editor de texto con opciones de tipografía, color, tamaño...

Con el botón  podemos maximizar este espacio para trabajar mejor. Para volver al tamaño original pulsamos el botón
podemos maximizar este espacio para trabajar mejor. Para volver al tamaño original pulsamos el botón  .
.
Si queremos adjuntar una imagen hay que pulsar el botón  y se abrirá la ventana que nos permite cargar las imágenes necesarias, pulsando sobre el botón "upload".
y se abrirá la ventana que nos permite cargar las imágenes necesarias, pulsando sobre el botón "upload".

A continuación, mediante el botón “Select”, se van seleccionando aquellas imágenes que se quieran insertar y/o almacenar. Por defecto aparecen sólo tres cargas de imágenes pero con el botón “Add” se pueden añadir tantas como uno quiera.
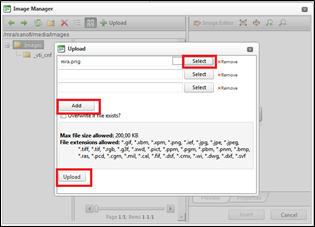
Por último, una vez que se tengan las imágenes seleccionadas, se pulsa el botón “Upload” de la parte inferior de la pantalla para que se carguen en la carpeta.
El tamaño máximo de los documentos no puede ser mayor de 200KB y permite una gran variedad de extensiones:

Una vez dentro del escritorio de imágenes, se selecciona aquella que se quiera insertar en el informe para su posterior visualización y se hace clic en el botón “Insert”. De esta manera la imagen ya se puede previsualizar en el campo de “Introducción de Comentario”.
FILAS
Selección de característica:
Atributos. En este selector se deben escoger aquellos atributos que formarán las filas en el informe. Se pueden añadir tantos niveles como queramos pulsando el botón  .
.
Para eliminar un atributo añadido debemos seleccionarlo y pulsar el botón  .
.
Si queremos mover el orden de las filas lo podemos hacer usando los botones  y
y  .
.
Propiedades:
Visible en informe. Con esta casilla se puede establecer que el atributo seleccionado esté o no visible en el informe.
Subtotales. Con esta casilla activada el sistema añadirá en el informe una fila de subtotal calculada al nivel inmediatamente superior. En el ejemplo de la imagen, el nivel de presentación tiene marcada la casilla de visible en el informe y subtotales y el resto de atributos sólo la de subtotales por lo que la visualización es la siguiente:
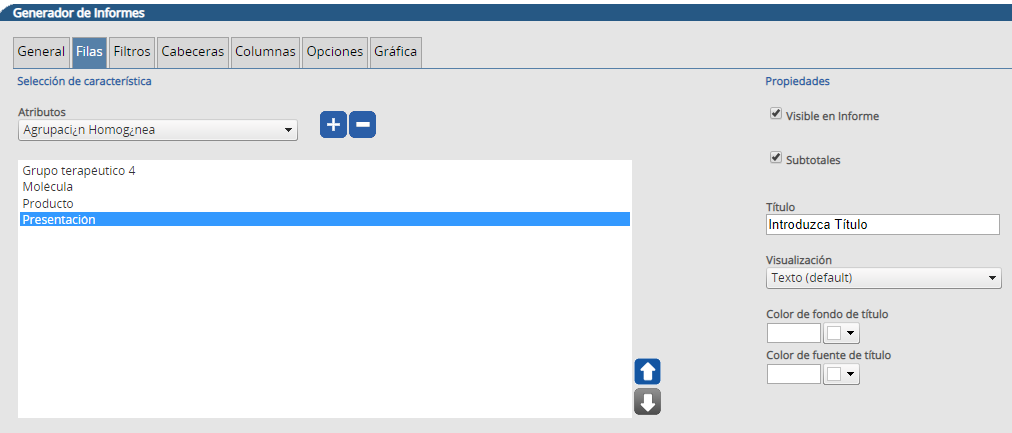
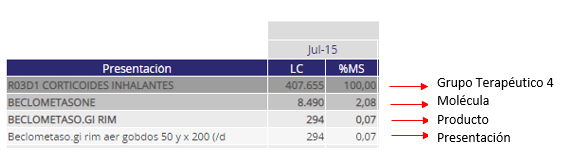
Título. Permite personalizar el nombre del atributo que aparecerá como título. Ejemplo:
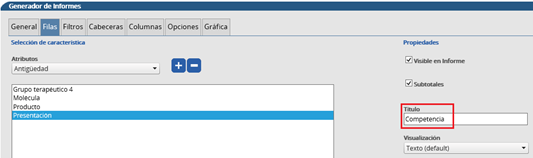

Visualización. Permite elegir el formato del texto de algunos atributos siempre que no se haya personalizado el nombre. En el caso de los grupos terapéuticos las opciones son las siguientes:

Color de fondo de título. Permite añadir color a la cabecera de la fila.
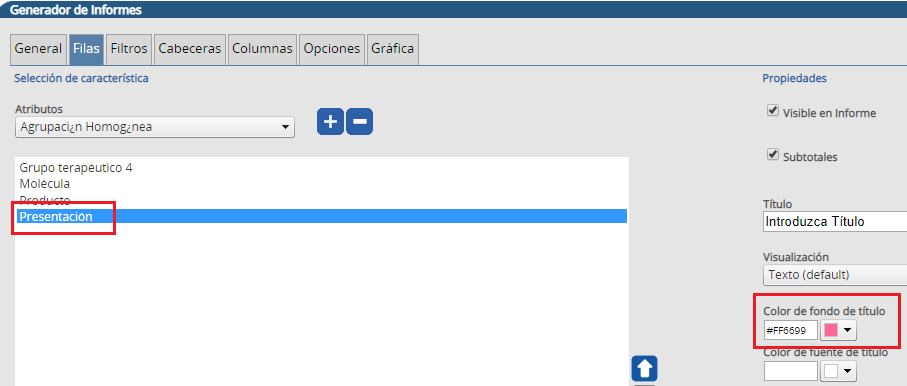
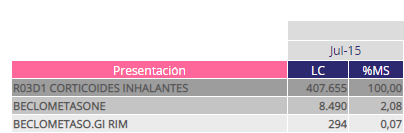
Color de fuente de título. Permite añadir color a la fuente de la cabecera de la fila.
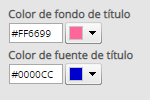
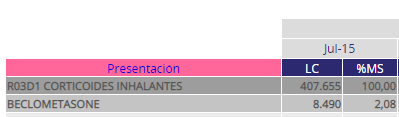
FILTROS
Esta opción nos permite acotar la información que se visualizará en el informe a un único mercado, grupo terapéutico, etc. o varios, según cada caso.
Selección de filtro:
En este desplegable elegimos el atributo por el que queremos filtrar el informe. Se pueden añadir tantos atributos como necesitemos pulsando el botón  .
.
Para eliminar un atributo añadido debemos seleccionarlo y pulsar el botón  .
.
Si queremos mover el orden de los atributos lo podemos hacer usando los botones  y
y  .
.
Visible. Si esta casilla está desactivada, el atributo no estará visible en los filtros del dashboard cuando se visualice el informe.
Incluir total. Si esta casilla está activada, tendremos la opción de filtrar el dashboard cuando lo visualicemos por el total del atributo y el sistema no nos obligará a tener seleccionado un valor.

Valores a filtrar:
En este desplegable elegimos el valor del atributo por el que queremos filtrar el informe y lo añadimos con el botón  .
.
Si seleccionamos el botón  sin tener seleccionado ningún valor se añadirán todos los valores disponibles para ese atributo.
sin tener seleccionado ningún valor se añadirán todos los valores disponibles para ese atributo.
Si seleccionamos el botón  se eliminan todos los valores que hayamos añadido previamente para ese atributo.
se eliminan todos los valores que hayamos añadido previamente para ese atributo.
Si seleccionamos el botón  se elimina el valor que tengamos seleccionado de la lista de filtros añadidos.
se elimina el valor que tengamos seleccionado de la lista de filtros añadidos.
Valores a mostrar:
A diferencia de la anterior, con esta opción podemos agregar filtros al informe que no van a acotar el resultado de los datos totales sino que va a afectar sólo a su visualización en el informe.
La forma de añadir o eliminar filtros es la misma que en el caso anterior.
Diferencia valores a filtrar/valores a mostrar:
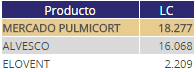 (el total del mercado es la suma de los dos productos filtrados)
(el total del mercado es la suma de los dos productos filtrados)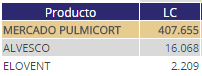 (el total del mercado no se ve afectado por los filtros de los dos productos que se quieren visualizar)
(el total del mercado no se ve afectado por los filtros de los dos productos que se quieren visualizar)CABECERAS
Las cabeceras son los elementos en los que se agrupan las columnas.
Cabeceras:
Edición cabecera. En esta parte escribiremos el nombre de la cabecera y pulsando el botón  se añadirá en el informe.
se añadirá en el informe.
Para eliminar una cabecera debemos seleccionarla y pulsar el botón  .
.
Para copiar una cabecera debemos seleccionarla y pulsar el botón  . Al hacerlo se copiarán tanto las columnas como los gráficos asociados a esa cabecera si los hubiera.
. Al hacerlo se copiarán tanto las columnas como los gráficos asociados a esa cabecera si los hubiera.
Si queremos mover el orden de las cabeceras lo podemos hacer usando los botones  y
y  .
.
En el siguiente ejemplo se han añadido tres cabeceras (MAT, YTD, MES):
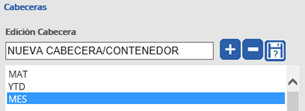

Características de la cabecera:
Descripción. Texto con el que se visualizará la cabecera.
Repeticiones. Número de veces que se van a calcular los ratios que contenga la cabecera desde la fecha seleccionada por el usuario cuando consulta el informe hacia atrás. Por ejemplo, para una evolución de 13 meses, esta propiedad debe tener el valor 13.
Repeticiones futuro. Número de repeticiones para las que se calculará la tendencia.
Temporalidad. Indica el salto temporal que se aplicará a cada repetición de la cabecera. Por ejemplo, si hay dos repeticiones con una temporalidad TAM significa que si la primera es Julio 2015 la anterior será julio 2014.
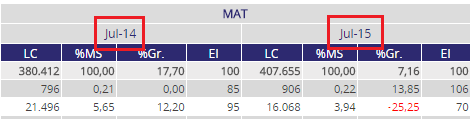
Año completo. Al marcar este check se mostrará una evolución del año completo del periodo seleccionado.
Agrupación temporal. Indica la temporalidad para la que serán calculados los ratios de las columnas. Siguiendo con el mismo ejemplo de dos repeticiones con temporalidad TAM, podríamos querer ver los datos mensuales de julio 2014 y julio 2015 (en cuyo caso deberíamos poner como agrupación temporal mes) o los datos del acumulado a julio 2014 y julio 2015 (en cuyo caso deberíamos poner como agrupación temporal YTD).
Tipo de ratio. En este desplegable podemos fijar el tipo de ratio para el que se calcularán todas las columnas de esta cabecera (euros, unidades...).
Color de fondo. Control de colores que permite elegir el color del fondo de la cabecera seleccionada.
Color de la fuente. Control de colores que permite elegir el color de la fuente de la cabecera seleccionada.
Anual. Al seleccionar esta casilla, cada serie de un gráfico corresponderá a un año real.
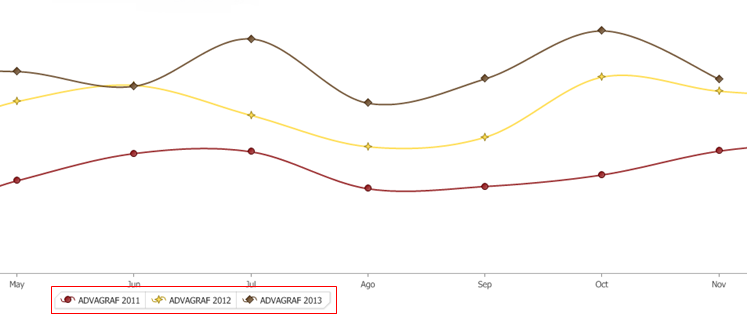
Invertir repeticiones. Al seleccionar esta casilla, se invierte el orden de las repeticiones de la tabla, apareciendo en primer lugar la fecha más reciente.

COLUMNAS
Las columnas son los ratios o fórmulas que determinan los datos que se visualizarán en el informe.
Selección de la cabecera:
Cabeceras agregadas. En este desplegable debemos elegir la cabecera sobre la que vamos a trabajar de entre las que hayamos creado previamente.
Selección del ratio:
Medidas estándares. En este desplegable podemos elegir un ratio (ver listado tipos de ratios) y añadirlo pulsando el botón  .
.
Para eliminar un ratio añadido debemos seleccionarlo y pulsar el botón  .
.
Si queremos cambiar el orden de los ratios lo podemos hacer usando los botones  y
y  o moverlos con el ratón hasta la posición deseada.
o moverlos con el ratón hasta la posición deseada.
General / Características de la columna:
Título. Nombre con el que se visualizará el ratio/columna en el informe.
Descripción. Texto explicativo que aparecerá como tooltip en la visualización del informe cuando se posicione el ratón encima de la columna.
Símbolo. Texto o símbolo que aparecerá al lado del dato en la visualización del informe. Puede ser fijo (el que escribamos) o dinámico en función del ratio si ponemos [SYMBOL]. En este último caso aparecerá el símbolo que se haya definido por defecto para ese ratio en el mantenimiento ratios estándar.
Comparar columnas. Al activar esta opción aparece un desplegable en el que debemos indicar con qué columna queremos hacer la comparación y el color en el que queremos que aparezcan los datos en función de si este dato es menor, igual o mayor que el dato con el que se compara.
En el siguiente ejemplo comparamos la columna de crecimiento contra el crecimiento del mercado:
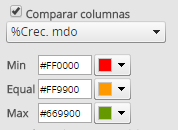
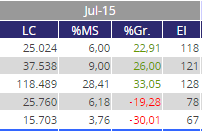
Desplazamiento. Este número indica la cantidad de meses hacia atrás para la que se calcula el ratio. Por ejemplo si tenemos un ratio para el mes actual y queremos tener el dato del mismo mes del año anterior, en este segundo tenemos que poner un desplazamiento de 12.
Repeticiones. Número de meses para los que queremos que se calcule el ratio. Si por ejemplo queremos ver la evolución de ventas en un año, tendremos que poner 12 repeticiones.
Agrupación temporal. Temporalidad para la que queremos calcular el ratio.
Tipo de ratio. En este desplegable podemos seleccionar o modificar el tipo de ratio. En el caso de que seleccionemos el tipo calculado, el sistema nos mostrará una calculadora para generar este cálculo, con la siguiente apariencia:
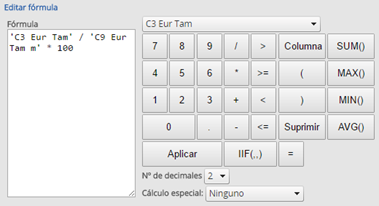
Esta calculadora funciona como cualquier calculadora estándar a excepción de que:
- Permite mediante el botón "Columna" incluir cualquiera de los indicadores definidos en una cabecera como columnas para operar con ellos.
- Incluye la función condicional IIF(,,) como en Excel y los operadores de comparación >, >=, <, <= e = que son especialmente útiles para crear fórmulas condicionales.
- También incluye las funciones de SUM (sumatorio), MAX (máximo), MIN (mínimo), y AVG (media).
Una vez completada la formula debemos pulsar en el botón de "Aplicar" para que se guarde.
Además podemos indicar el número de decimales y el tipo de cálculo entre:
Ninguno. Cálculo normal.
Acumulado.
M.S Nivel Superior. Esta opción tiene sentido seleccionarla únicamente en cálculos de Market Share para personalizar contra qué nivel se calcula cada fila. Para ello es necesario que en el formato de las filas del informe rellenemos la columna "Nivel 1", "Nivel 2", etc. en función del M.S Nivel Superior seleccionado, ya que se pueden tener en una misma cabecera cálculos de MS sobre distintos niveles.
La forma de indicar los distintos niveles es numérica, empezando por el 0 y aumentando la cifra para cada nivel, teniendo en cuenta que la suma de los datos para cada nivel siempre será 100.
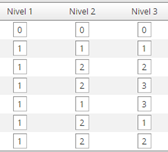
Ejemplo Nivel 1: El nivel del 0 sería el total mercado y el resto por ejemplo los productos que lo forman. Con este cálculo obtendríamos la cuota de cada producto en el mercado.
Ejemplo Nivel 2: El nivel 0 es el total mercado, el 1 las moléculas y el 2 los productos. Así obtendríamos la cuota de cada molécula sobre el mercado y de cada producto sobre su molécula.
Ejemplo Nivel 3: El nivel 0 es el total mercado, el 1 las moléculas, el 2 los productos y el 3 las presentaciones.
Fórmula Cálc. Especial.
Visible en informe. Al desactivar esta casilla el ratio no se visualizará en el informe. Esta propiedad es útil para ratios que se necesitan únicamente para realizar los cálculos pero que no se quieren visualizar.
Redondeo fórmula. Al activar este check indicamos al sistema que cuando el ratio esté contenido en otra fórmula utilice su valor redondeado y no el real.
Tipo gráfico. Esta funcionalidad permite incluir mini gráficos en una tabla. Para ello, además de elegir el tipo de gráfico que se quiera visualizar, hay que definir en la característica "repeticiones" el número de meses que queremos ver.
Evolución línea:  Evolución barras:
Evolución barras: 
 Evolución barras:
Evolución barras: 
Ordenación por defecto. Activando esta casilla haremos que los datos aparezcan ordenados por ese ratio de manera ascendente o descendente.
Ranking. Activando esta casilla y estableciendo el orden ascendente o descendente, en la visualización de la columna aparecerá el número que representa en el ranking ese elemento respecto al resto en lugar del valor del dato.

Porcentaje. Activando esta casilla se añade el símbolo “%” al dato.
Score. Activando esta casilla, el dato de la columna se sustituye por un semáforo de color en función de los parámetros definidos. En el ejemplo, los datos menores de 10 aparecerán en rojo, los que estén entre 10 y 20 aparecerán en amarillo y los que superen el 20 en verde.
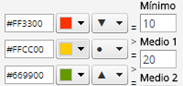
Además, podemos elegir el icono que aparecerá:
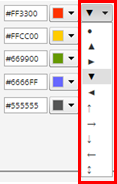
Si por el contrario no activamos la casilla pero definimos estos parámetros, en la visualización del informe se verá el valor del dato y será el color de la fuente lo que cambie.
En la siguiente imagen, la columna %MS representa la opción de score activada y la columna %Gr. representa la visualización sin activar este check.
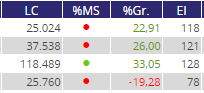
Fondo celda. Activando esta casilla y definiendo los parámetros de rango como en el caso anterior, lo que se representa con colores es el fondo de las celdas según el dato.
Columna score. Si en este desplegable seleccionamos un ratio y definimos un rango de colores como en el caso anterior, lo que se visualizará será el dato de la columna y el fondo de esta se pintará según el dato de la columna que hemos seleccionado en el desplegable. Por ejemplo, en una columna podemos estar viendo el dato del crecimiento de un producto y a la vez saber con el fondo de la celda si el crecimiento del mercado ha sido negativo (en rojo) o positivo (en verde).
Saltar a dashboard. Activando esta opción podemos elegir el dashboard al que se accederá al hacer clic sobre esa columna de la tabla.
Filtros / Selección de característica:
Selección de filtro. En este desplegable elegimos el atributo por el que queremos filtrar el ratio y lo añadimos pulsando el botón  .
.
Para eliminar un atributo añadido debemos seleccionarlo y pulsar el botón  .
.
Si queremos mover el orden de los atributos lo podemos hacer usando los botones  y
y  .
.
Visible.
Filtros / Valores a filtrar:
Buscar elementos. En este desplegable elegimos el valor del atributo por el que queremos filtrar el ratio y lo añadimos con el botón  .
.
Si seleccionamos el botón  se eliminan todos los valores que hayamos añadido previamente para ese atributo.
se eliminan todos los valores que hayamos añadido previamente para ese atributo.
Si seleccionamos el botón  se elimina el valor que tengamos seleccionado de la lista de filtros añadidos.
se elimina el valor que tengamos seleccionado de la lista de filtros añadidos.
OPCIONES
Selección de botones:
Maximizar. Esta casilla aparece seleccionada por defecto y lo que permite al usuario es poder ampliar la tabla/gráfico cuando visualice el informe.
Informe Penetración. Mediante la activación de esta casilla el informe se comportará como un informe de penetración compuesto por mercados especiales de tipo penetración previamente definidos en la definición de mercados. En caso de no activarla, el informe no tendrá los resultados esperados (ver mantenimiento definición de mercados).
Informe Lanzamiento. Mediante la activación de esta casilla el informe se comportará como un informe de lanzamiento compuesto por mercados especiales de tipo lanzamiento previamente definidos en la definición de mercados. Este es el típico informe donde se alinean los meses de lanzamiento de un producto independientemente de su fecha de lanzamiento en el mercado. En caso de no activarla, el informe no tendrá los resultados esperados (ver mantenimiento definición de mercados).
Informe Pesos Mensuales. Si el informe que se está definiendo está compuesto por mercados que utilizan pesos (tanto generales como por periodos), hay que activar esta casilla para que se apliquen. En caso de no activarla, los datos se mostrarán sin tener en cuenta los pesos asignados en la definición de mercados.
Opciones de tabla:
Incluir número de orden. Por defecto aparecerá seleccionada la opción de que no se enumeren las filas del informe.
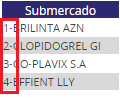
Registros por página. Por defecto aparece 100 pero se puede personalizar el número de filas que deben aparecer en cada página de la tabla.
Paginado. Por defecto aparece seleccionado y su función es paginar la tabla cuando hay más de una página.
Orden de subtotales. Con esta opción se puede elegir dónde queremos que aparezca el subtotal de un nivel (abajo o arriba).
Fuente. Permite personalizar el tamaño del texto de la tabla que por defecto es 11.
Pivot. Propiedad que convierte las columnas (ratios) en filas para cada atributo del informe.
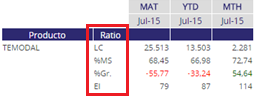
Agrupaciones "otros":
Columna. En este desplegable podemos elegir el ratio por el que queremos establecer un corte en la visualización de elementos de una tabla. El caso más típico es en las tablas de ranking en el que queremos visualizar el top 10 por ejemplo y el resto de elementos agruparlos en una fila denominada normalmente "others". Este corte se puede realizar tanto para los primeros registros como para los últimos, por eso a continuación debemos rellenar los campos de la característica superior o inferior, según proceda.
Superior:
Texto. Nombre que va a aparecer en la fila que agrupa el resto de elementos que no se van a visualizar.
Hasta.
Gráfica visible.
Inferior:
Texto. Nombre que va a aparecer en la fila que agrupa el resto de elementos que no se van a visualizar.
Desde. Número de la fila a partir de la cuál no se van a visualizar más elementos. En el caso de querer un top 10, aquí deberemos escribir un 11.
Gráfica visible.
Columna información adicional:
Título. Nombre de la columna.
Visible. Marcando este check aparecerá una columna adicional en la que podremos introducir los datos que queramos a través del formato de filas del informe al que se accede mediante el botón  .
.
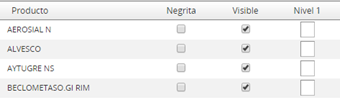

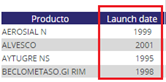
SALTO ENTRE DASHBOARDS
Se puede realizar a un dashboard master o a un dashboard independiente. Ahora el salto se puede llevar a cabo desde un gráfico, tabla o etiqueta.
Primero hay que acceder a las dependencias de la tabla, gráfico o etiqueta y:
- Activar el check 'Saltar a Dashboard' (a)
- Seleccionar en el desplegable:
-
el módulo al que pertenece el dashboard (b)
-
el dashboard al que queremos saltar (c)
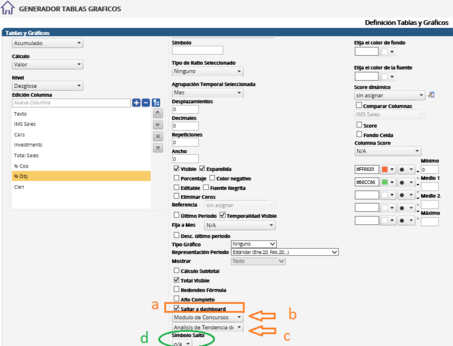
El sistema permite seleccionar un icono que se visualizará en la columna en la que el salto esté activo, para que sea más visual (d).
Además, en los elementos en los que se haya activado el salto, por ejemplo columnas en una tabla, posicionando el ratón encima, se mostrará un icono en forma de mano, en lugar de flecha:
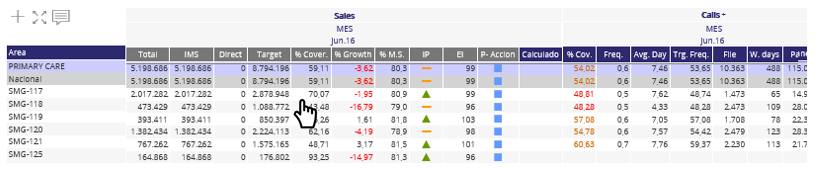
Pinchando sobre esa columna, gráfico o etiqueta, se realiza el salto al dashboard seleccionado:
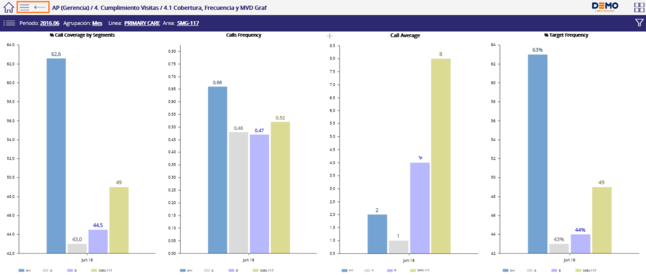
El icono  , aparecerá cuando el salto haya sido a un dashboard que está dentro de un DM (icono de navegación actual de un DM), de esta manera se podrá navegar por su contenido.
, aparecerá cuando el salto haya sido a un dashboard que está dentro de un DM (icono de navegación actual de un DM), de esta manera se podrá navegar por su contenido.
Con icono  , se vuelve al dashboard inicial desde donde se ha llevado a cabo el salto. En el caso de estar dentro de un DM, la flecha únicamente tendrá función en el dashboard al que se salta, si se navega por el contenido del DM, la flecha desaparece.
, se vuelve al dashboard inicial desde donde se ha llevado a cabo el salto. En el caso de estar dentro de un DM, la flecha únicamente tendrá función en el dashboard al que se salta, si se navega por el contenido del DM, la flecha desaparece.
GRÁFICA
Variables gráfica:
Selección de columna. Lo primero que hay que hacer para poder crear un gráfico es elegir el ratio que queremos representar. Para añadirlo se selecciona en el desplegable y se pulsa el botón  . Para eliminarlo debemos seleccionarlo y pulsar el botón
. Para eliminarlo debemos seleccionarlo y pulsar el botón  .
.
Opciones gráfica:
Título de gráfico. Texto que aparecerá como título en la visualización del gráfico.
Tipo de gráfico.
Burbuja -
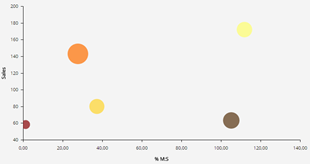
Combo -
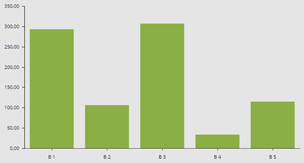
Combo horizontal -
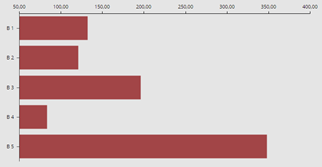
Dispersión -
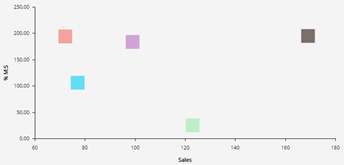
Donut -
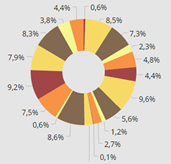
Evolución -
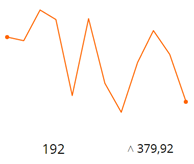
Medidor -
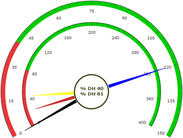
Pie -
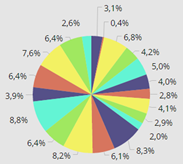
Radial -
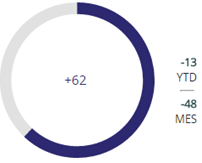
TreeMap -

Tipo serie. Complementan la selección del tipo de gráfico para determinar cómo se representará. Dependiendo del tipo de gráfico seleccionado se podrá elegir el tipo de serie o no.
Marcador -
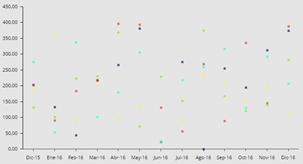
Línea -
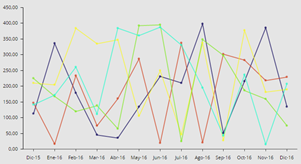
Columna -

Línea Suave -
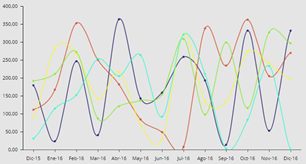
Área Suave -
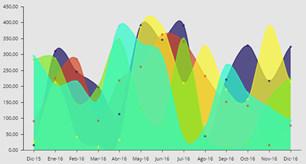
Área -
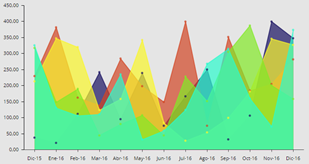
Escalera -
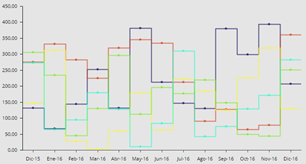
Burbuja -
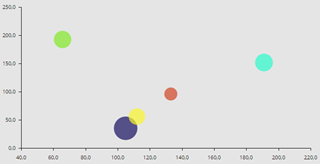
Formato gráfico.
T. valor / T. Ejes / T. Título - Tamaño de la fuente.
Paleta de colores - En este desplegable se puede elegir alguna de las combinaciones de colores disponible para los elementos del gráfico, que se aplicarán siempre y cuando no esté seleccionado el check de "color predefinido" y se hayan definido los colores previamente en el gestor de colores.
Color título - Color de la fuente del título del gráfico.
Color área - Color del fondo del gráfico.
Color ratio - Color del ratio representado en el gráfico.
Fondo ratio - Color de fondo del ratio.
Color positivo /negativo - Estas opciones permiten definir un color distinto para la serie del gráfico en función de si el valor es positivo o negativo.
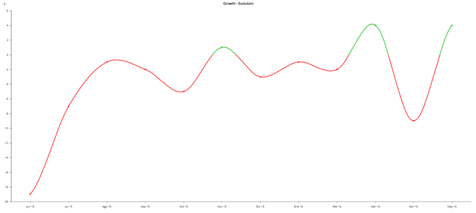
Ancho columna - En los gráficos de tipo columna, dependiendo del valor insertado en este campo, estas serán más o menos anchas.
Transparencia - Dependiendo del valor insertado en este campo (entre 0 y 100), las series del gráfico serán más o menos transparentes.
Tipo línea - Sólida o discontinua.
Líneas de división - Permite personalizar las líneas de división que aparecen por defecto en el fondo del gráfico. Las opciones son: todas, horizontal, vertical o ninguna.

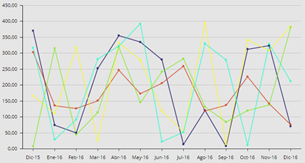
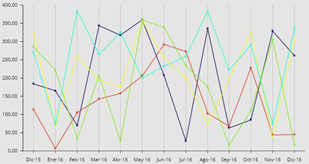
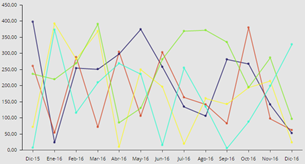
A. Líneas - Ancho de líneas. Número que indica con qué grosor se representarán las líneas.
Posición valores - Este desplegable permite elegir la posición en la que se situarán los valores del gráfico.
Animación - Permite elegir entre distintos tipos de animación para la visualización del gráfico.
Columna Label - Permite elegir el dato numérico de qué ratio va a aparecer, cuando queremos que sea distinto del ratio que se está representando visualmente. En el ejemplo señalado, aparece como valor de la columna verde el número 75 porque es el dato de la columna amarilla que sería la que estaría seleccionada en columna label.
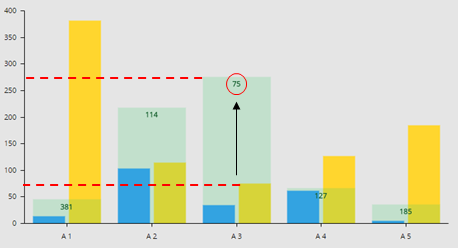
Rotación eje - El valor insertado en este campo será la cantidad de grados que se girará el eje del gráfico.

Rotación valores - El valor insertado en este campo será la cantidad de grados que se girarán los valores de las series del gráfico.
Propiedades comunes.
Escala Y1 / Escala Y2 - Esta opción permite seleccionar tres tipos de escala: normal, apilada (en la que los elementos del gráfico se representarán apilados uno encima del otro) y porcentaje (igual que el apilado con la diferencia de que se representa en base 100).
Y1 es el eje primario y el Y2 sería el eje secundario en caso de existir.
Ceros - Con esta opción seleccionada se visualizarán las series aunque su valor sea cero.
Escala logarítmica -
Color predefinido - Al seleccionar esta opción, los elementos del gráfico aparecerán con los colores que se hayan definido previamente en el gestor de colores.
Temporalidad eje - Al seleccionar esta opción aparece en el eje la temporalidad para la que se está calculando el ratio.

Escala ajustada -
Scroll - Esta opción muestra en la parte superior del gráfico una barra que podremos desplazar de izquierda a derecha y así ir visualizando más o menos meses de los definidos por defecto.
(Esta opción no es compatible con la visualización de marcadores en el gráfico).

Waterfall - Al seleccionar esta opción podremos definir en "propiedades específicas" el tipo de gráfico contribución o variación.
Agrupado - Este check por defecto está marcado y sólo tendría sentido desmarcarlo en los gráficos de columnas cuando queramos que esa columna se ponga por encima de las otras que existieran. En el siguiente ejemplo, la columna verde de objetivo es la que no tiene el check marcado.
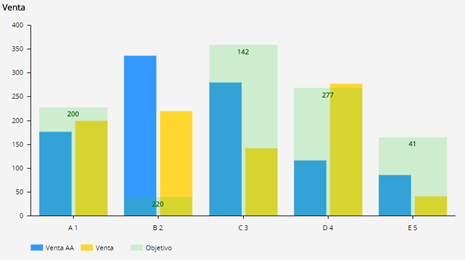
Múltiple (máx.3x3) -
3D - Opción para que los gráficos aparezcan en tres dimensiones.
Último valor - Esta casilla da la opción de poder visualizar en el gráfico sólo el último valor de cada serie.

Valores - Opción que hace que se visualicen todos los valores de los elementos del gráfico.
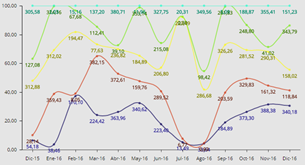
Periodo título - Al activar esta opción aparecerá junto al título del gráfico el periodo seleccionado.
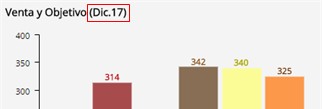
Subtotales -
Cursor - Esta opción hace que en la visualización del gráfico, cuando se pase el ratón por encima de los datos aparezcan etiquetas con los valores y que además pueden contener información adicional a la representada gráficamente.
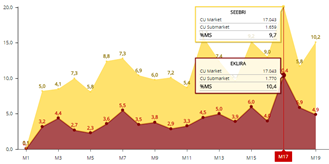
Mostrar traza - Esta opción se puede activar en los gráficos de burbuja para representar la evolución de los elementos.
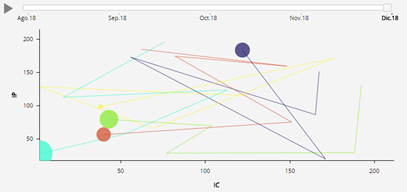
Mostrar título eje - Al seleccionar esta opción aparecerán en los ejes el nombre del ratio.
Ordenar - Mediante esta opción los elementos del gráfico se ordenan de mayor a menor. En caso de no seleccionar esta casilla, los elementos se ordenarán alfabéticamente o mediante la ordenación por defecto que se le haya aplicado al ratio.
Distintas series - Esta opción hace que los elementos del gráfico aparezcan como puntos del eje
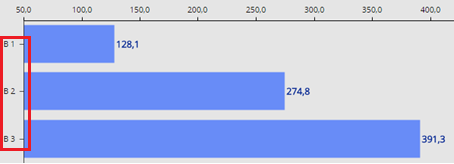
Tops visibles - Seleccionando esta opción estarán visibles en las opciones del gráfico dos desplegables para elegir el rango de elementos que queremos visualizar y que se corresponden con las opciones de top inicio y top fin que se hayan predefinido.
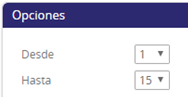
Most/Ocul Valores - Esta opción hace que aparezca en las opciones del gráfico un check para mostrar u ocultar los valores según se desee.
Most/Ocul Valores seleccionado -
Descarga - Al seleccionar esta opción aparecerá un botón  en la esquina superior derecha del gráfico que permitirá descargar la imagen.
en la esquina superior derecha del gráfico que permitirá descargar la imagen.
Mostrar valores traza - Esta opción se puede activar en los gráficos de burbuja para representar la evolución de los elementos con el sentido del movimiento.
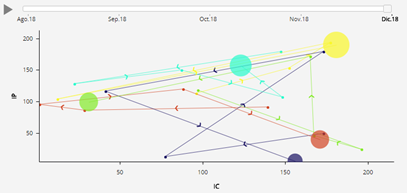
Top inicio - Con esta opción se establece el límite superior de los elementos que aparecerán en un gráfico dependiendo de la ordenación que tengan. Por ejemplo, con un gráfico que tenga 12 elementos, mediante esta opción podemos establecer que el elemento inicial sea el tercero.
Top fin - Opción complementaria a la anterior que indica el límite inferior de elementos que se representan en un gráfico.
%Eje / %Y1 / %Y2 - Opciones que permiten añadir un margen a los diferentes ejes del gráfico para una correcta visualización.
Desde X1 - Hasta X1 / Desde Y1 - Hasta Y1 / Desde Y2 - Hasta Y2 - Permite definir el valor desde el que empieza el eje de coordenadas y el valor final del mismo.
T.Leyenda - Tamaño de la fuente de la leyenda del gráfico.
Orientación - Desplegable con varias opciones para elegir dónde se posiciona la leyenda del gráfico.
Valores leyenda - Desplegable donde se elige si se quiere ver sólo el gráfico, la leyenda () o ambas cosas.
Texto leyenda - En esta opción se puede configurar si queremos que en el texto de la leyenda aparezca sólo el nombre del elemento, el del elemento más el ratio o sólo el ratio (medida).
Marcador - En este desplegable podemos añadir el valor de otro ratio para que aparezca en la parte superior del gráfico.
Tamaño fuente - Tamaño de la fuente del dato añadido como marcador al gráfico.
Color base - Color del fondo del marcador.
Color fuente - Color de la fuente del dato.
Tipo marcador - El marcador puede ser de círculo o cuadrado.
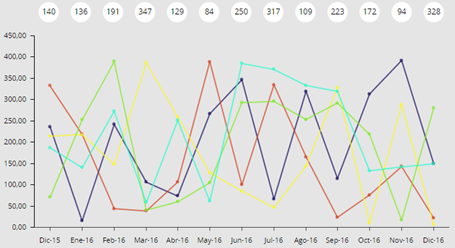
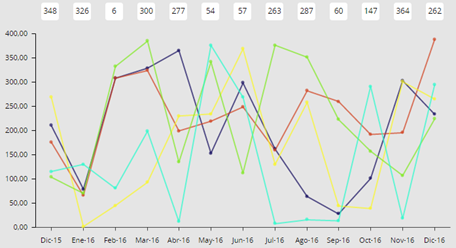
Propiedades específicas. Dependiendo del tipo de gráfico que hayamos seleccionado, las opciones que encontraremos en este apartado serán diferentes.
Gráfico compuesto -
La más habitual será la ventana que nos permite añadir más ratios a un gráfico, creando así lo que se denomina un gráfico compuesto y cuyas opciones son las mismas que las que se han explicado anteriormente. Las únicas opciones distintas en este caso son "eje" (donde indicaremos si queremos que este nuevo ratio se sitúe en el eje primario o en un nuevo eje secundario que se situará a la derecha) y "columna label" (donde podemos elegir el valor que queremos que aparezca, pudiendo ser distinto del que se está representando).
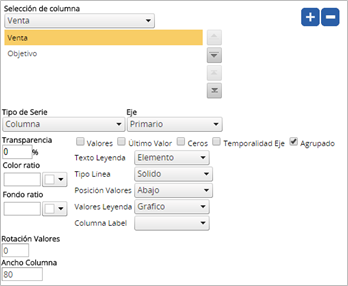
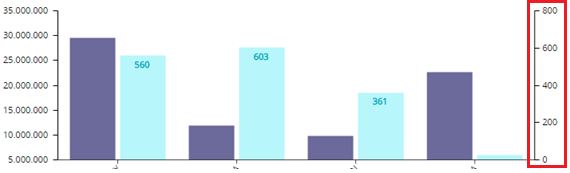
Se incluye la posibilidad de añadir marcadores en los ejes de los gráficos de tipo combo y combo horizontal, de esta manera poder relacionar indicadores en base a uno fijo.

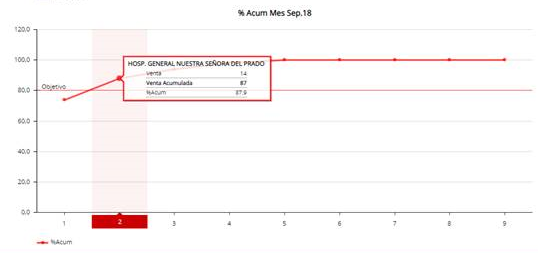
Gráfico de dispersión -
En este tipo de gráficos deberemos elegir aquellos ratios que se deben representar tanto en el eje X como en el Y así como los marcadores para cada eje en caso de querer que exista. Por último podemos elegir el tamaño para representar los elementos.
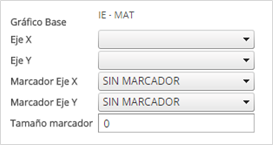
Gráfico de burbujas -
Las opciones a definir en este gráfico son las mismas que en el gráfico de dispersión con la diferencia de que en este caso se puede definir no el tamaño de la burbuja (que estará determinado por el ratio base) sino el tamaño máximo que pueden tener, para que en caso de existir mucha diferencia entre los valores de los elementos se pueda ver bien el gráfico.

Gráfico de evolución -
En este tipo de gráfico se pueden añadir los valores de dos ratios más a parte del representado en evolución en los desplegables de la imagen.

Gráfico radial -
En este tipo de gráfico podemos añadir dos ratios más meramente informativos, situados a la derecha del mismo. estos ratios se añaden en los siguientes desplegables dentro de propiedades específicas:
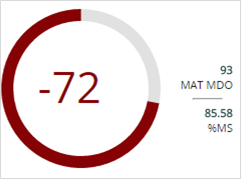
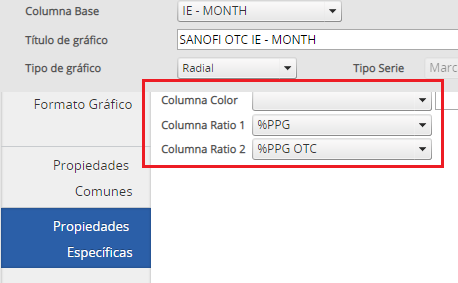
El tamaño de la fuente de esos ratios, se puede modificar en la opción "Propiedades Comunes" como % en el campo de EJE Y2, cuanto más alto sea el % añadido, más grande será el tamaño y viceversa:
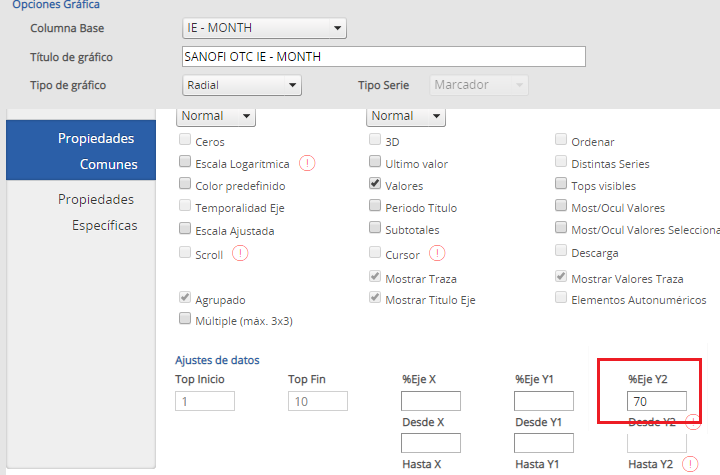
Gráfico Treemap -
En este tipo de gráficos podemos definir tres aspectos:
Columna Color. Seleccionar el ratio en base al que se va a establecer el color de fondo de cada elemento. Para ello le tendremos que haber definido previamente el score en la pestaña de columnas del generador de informes.
Columna Label. Seleccionar el ratio que va a aparecer al final de la evolución como dato numérico.
Columna Evolución. Seleccionar el ratio que se va a representar en evolución para cada elemento. Para ello este ratio debe tener configuradas las repeticiones que queramos ver en la pestaña de columnas del generador de informes.
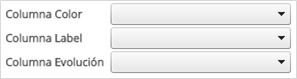
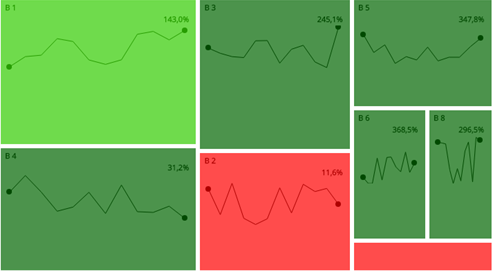
Gráfico Medidor -
Este nuevo gráfico permite representar en forma de velocímetro varios indicadores.
Para ello empezaremos agregando un ratio al gráfico, seleccionando el tipo "medidor" y fijando en las propiedades comunes del gráfico los valores "Desde Y1 / Hasta Y1" (si queremos un sólo eje) y "Desde Y2 / Hasta Y2" (si queremos representar dos ejes). El valor que escribamos en estas características determinarán el inicio y el fin del velocímetro.

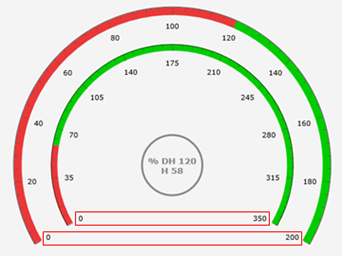
Para agregar el segundo eje deberemos seleccionar el ratio en las propiedades específicas:
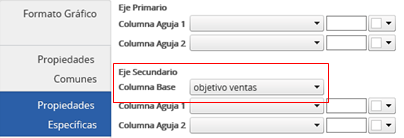
Por defecto, estos ejes se colorearán de rojo (hasta el valor del ratio) y verde (el resto hasta el valor máximo posible de ese ratio). En caso de querer personalizar los colores, tendremos que ir a la pestañas de "columnas", seleccionar el ratio, marcar el check de "score" y definir los rangos de colores.
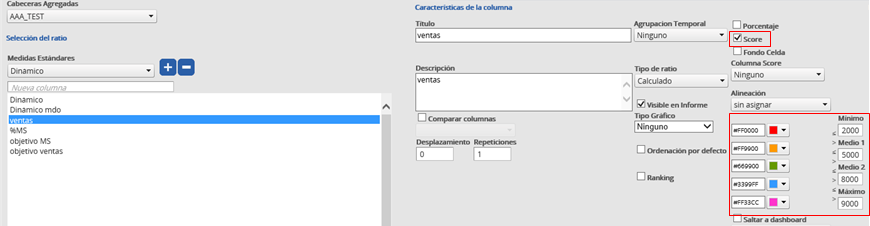
También se pueden añadir dos ratios más por eje en forma de aguja (4 en total) que apuntarán sobre el valor del velocímetro. Para ello debemos seleccionar los ratios en las propiedades específicas. El color de estas agujas pueden fijarse seleccionando un color en la casilla de su derecha o si el ratio tiene definido y marcado la opción "score", el color dependerá del valor que represente en base a ese score.
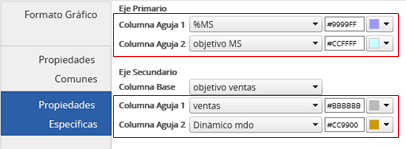
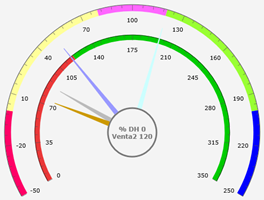
Por último, para definir el color del círculo central y el texto de su interior, debemos elegirlo en la propiedad "color área" del formato gráfico.
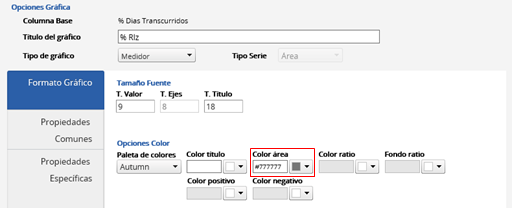
Otras propiedades. Algunos tipos de gráficos tienen la posibilidad de añadir ratios al tooltip de los elementos en la visualización del gráfico. Para ello seleccionamos el ratio y pulsamos el botón  . Además se puede configurar el tamaño de la fuente y si aparece en negrita o no.
. Además se puede configurar el tamaño de la fuente y si aparece en negrita o no.
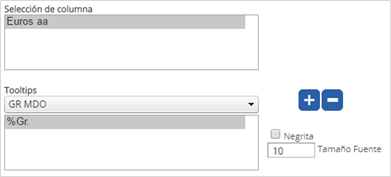
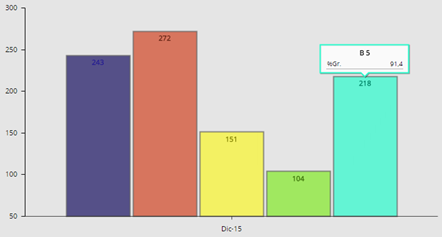
ETIQUETA
Elemento muy visual que representa cualquier tipo de KPI disponible en el sistema. Puede estar acompañado por dato, imagen, texto o icono, todas las opciones o combinando las que el usuario desee.
La estructura de las etiquetas se define en el generador de templates, se crea una plantilla con tantos cuadrantes como información queramos que contenga y visualice (de la forma habitual en que se generan los templates) y se guarda para ser utilizada en el ítem Etiqueta. IMPORTANTE, si queremos que la plantilla esté disponible en las etiquetas, hay que seleccionar el correspondiente check indicado en la siguiente imagen:
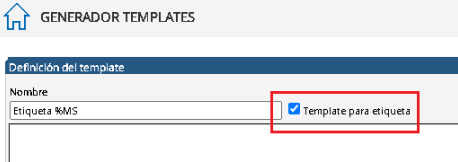
Ancho/Alto: Configurar el ancho y el alto que va a tener la etiqueta y que va a ocupar dentro del cuadrante del template del dashboard.
Orientación: Orientación que va a tener la etiqueta dentro del template en el dashboard (izquierda, derecha, centro, etc.)
Elementos de las Etiquetas - Dependiendo del elemento seleccionado, icono, medida o texto, apacerán unas opciones u otras:
Tipo de Etiqueta: Los distintos tipos de elementos que puede contener la etiqueta, icono, medida y texto.
Icono
Nombre: Nombre del tipo de etiqueta seleccionado.
Selecciona icono: Permite seleccionar un icono disponible en el sistema.
Color de icono: Color que se le puede añadir al icono seleccionado entre los disponible del sistema.
Color de fondo: Color de fondo que se le puede añadir al icono seleccionado entre los disponible del sistema.
Tam.Icono: Tamaño del icono seleccionado entre los disponibles del sistema.
Imagen asociada: Permite insertar una imagen externa que no está disponible en el sistema
Orientación: Posición que tendrá la imagen dentro del cuadrante en el que la arrastremos en el template de la etiqueta.
Texto
Nombre: Nombre del tipo de etiqueta seleccionado.
Título: Texto/Título que va a visualizar la etiqueta.
Color del texto: Color del título de la etiqueta.
Tam. Fuente: tamaño de la fuente del título de la etiqueta
Negrita: Seleccionar si se quiere o no en negrita el título de la etiqueta
Color del fondo: Posibilidad de añadir color al fondo del título de la etiqueta
Alineación Tit.: Posibilidad de seleccionar una alineación vertical u horizontal para el título de la etiqueta.
Orientación: Posición que tendrá el texto dentro del cuadrante en el que lo arrastremos en el template de la etiqueta.
Medida
Nombre: Nombre del tipo de etiqueta seleccionado.
Cabeceras: Seleccionar la cabecera donde se encuentra la medida a visualizar.
Columnas: Seleccionar la columna a visualizar.
Color de la medida: Color del nombre de la medida.
Negrita: Seleccionar si se quiere o no en negrita el título de la medida
Color de la fuente: Seleccionar qué color se va a añadir al nombre de la medida
Tam. Fuente: tamaño de la fuente del nombre de la medida
Color del fondo: Posibilidad de añadir color al fondo del título de la medida
Alineación Tit.: Posibilidad de seleccionar una alineación vertical u horizontal para el título de la medida.
Orientación: Posición que tendrá el texto de la medida dentro del cuadrante en el que lo arrastremos en el template de la etiqueta.
OTRAS OPCIONES:
Además de las opciones comentadas en los puntos anteriores, se han incluido nuevas funcionalidades en la configuración de las etiquetas con impacto en su posterior visualización, del mismo modo que tienen los demás elementos como tablas, gráficos y mapas:
Resumen de filtros: Seleccionando un nuevo tipo de etiqueta Texto, se podrá añadir la opción [RESUME] que permite visualizar en la propia etiqueta, en el lugar del template dónde se haya arrastrado el tipo, los diferentes filtros de ambos ejes que se apliquen al dashboard.
Opciones dinámicas [RATIO], [PERIOD] y [TEMPO]: Del mismo modo que ya usamos estos comandos en otros elementos para poder tener disponible de manera dinámica tanto el ratio, periodo como la temporalidad en función de lo que se seleccione en los filtros del dashboard, en las etiquetas también tenemos disponibles estas opciones. Para ello lo que hay que hacer es incluirlos en los títulos de tipo texto, junto a un texto ya definido o de manera individual. Se pueden añadir todos en el mismo texto, o los que se deseen. En el siguiente ejemplo vamos a ver [TEMPO]
A medida que vamos completando los diferentes tipos de etiqueta, se irán arrastrando en los cuadrantes de la plantilla seleccionada.
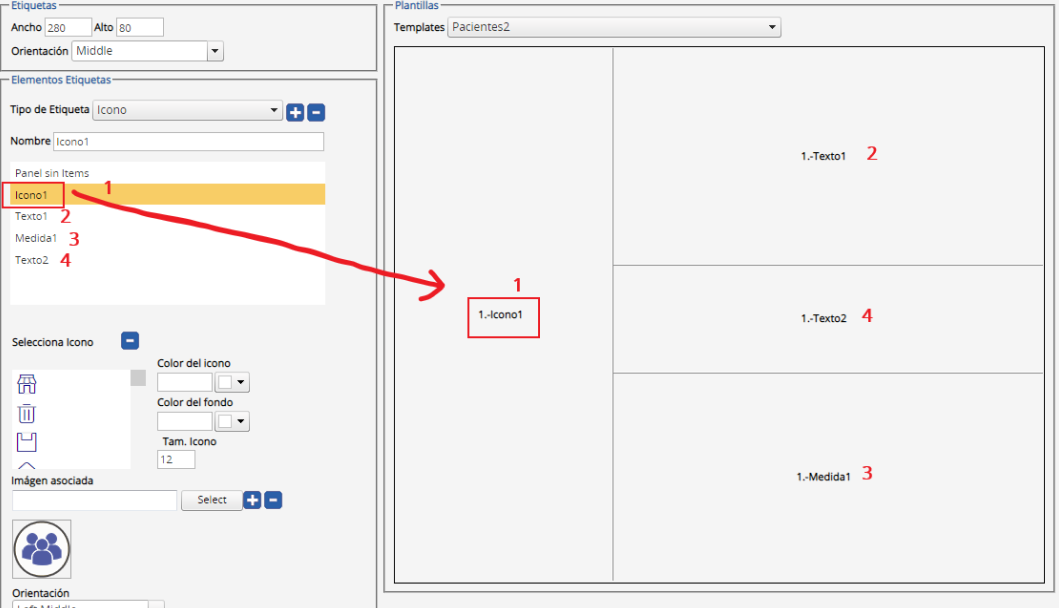
2. Barra de herramientas
La barra de herramientas del generador de informes está situada en la parte superior derecha de la pantalla y se compone de una serie de botones que mantienen la misma funcionalidad en cada parte del reporting de la herramienta.
Gestor de formatos
Al abrir esta ventana el sistema mostrará una pantalla con todas las filas que intervienen en el informe en el que se podrán establecer los siguientes formatos:

Orden. En este desplegable se puede determinar si queremos que una fila aparezca siempre en primera posición (arriba) o en última (abajo), independientemente de la ordenación que tenga la tabla.
Negrita. Check para que el texto de la fila aparezca en negrita.
Visible. Check para determinar si queremos que esa fila esté visible o no en el informe.
Nivel 1/2/3/4/5. Como ya hemos explicado anteriormente, estas opciones deben rellenarse cuando se haya definido en alguna fórmula del informe el tipo de cálculo M.S Nivel Superior, ya que aquí es donde se indicarán los niveles a los que se quiere calcular el market share de cada elemento.
Tabulación. En esta celda se puede introducir un valor numérico que añadirá una tabulación a la fila, tan amplia como el valor introducido.
Texto alterno. Permite escribir el nombre con el que se quiere que aparezca esa fila en la visualización del informe cuando este es distinto al que le correspondería por definición.
Información adicional. Celda en la que podemos introducir la información que queramos y que aparecerá en el informe como una columna adicional siempre y cuando se seleccione esta opción en la pestaña "opciones" del informe, como hemos explicado anteriormente.
Color fondo. Selector donde se puede elegir un color para el fondo de la fila.
Color fuente. Selector donde se puede elegir un color para la fuente de la fila.
En la parte inferior de la pantalla se encuentran las siguientes opciones:
Incluir orden. Al seleccionar esta casilla, las filas se visualizarán en el mismo orden en el que esté en esta pantalla. De lo contrario se ordenarán por orden alfabético o por la columna que se haya definido en el informe.
Para cambiar el orden de una fila simplemente hay que pinchar sobre ella y sin soltar el ratón desplazarla hacia arriba o hacia abajo hasta la posición deseada.
3. Matriz de aplicación del nivel de cálculo
A medida que se construye un informe, esta matriz va visualizando las filas y columnas que contiene.
Como se puede ver en la imagen, por cada fila y columna existen una serie de casillas que determinan a qué nivel se calculará cada una de ellas.
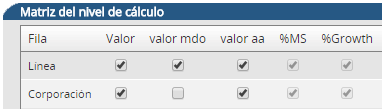
Para definir a qué nivel se quiere calcular una columna, simplemente se hace clic en la casilla del nivel que se quiere y el sistema por defecto marca las casillas anteriores a la columna seleccionada.
Las columnas calculadas siempre aparecerán en gris y no será posible modificar su nivel de suma ya que este depende del nivel definido en las columnas que participen en su fórmula.
En el ejemplo de la imagen anterior, para calcular el %MS de las corporaciones para una línea necesitamos una columna calculada a nivel de corporación (denominada valor) y otra a nivel de línea (denominada valor mdo) que es el total de la línea.