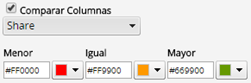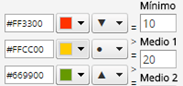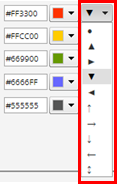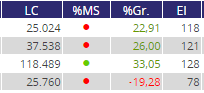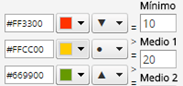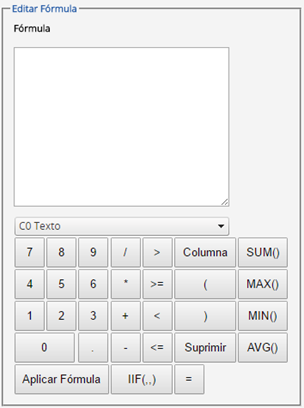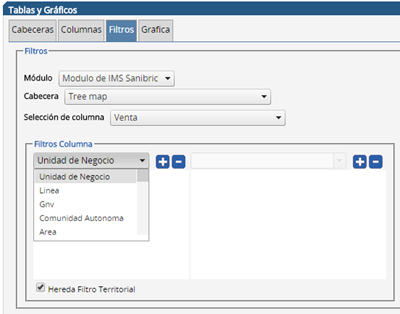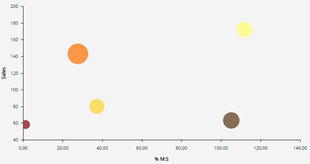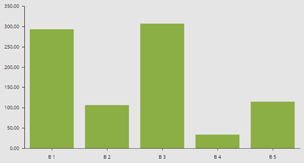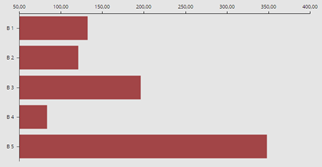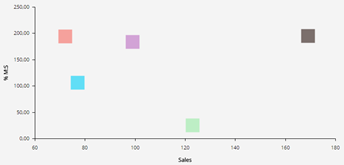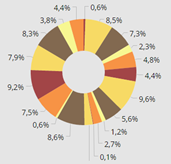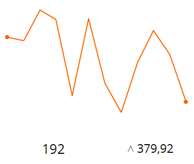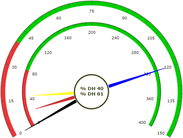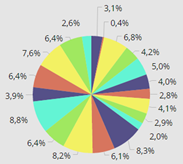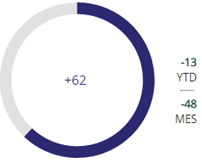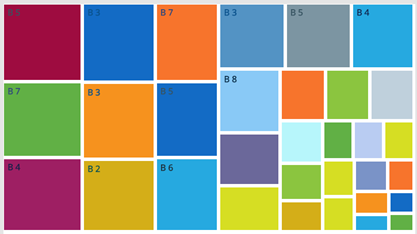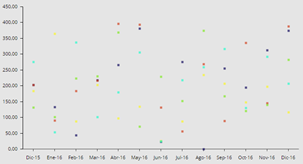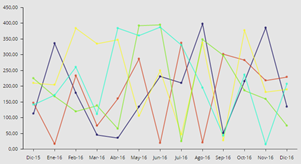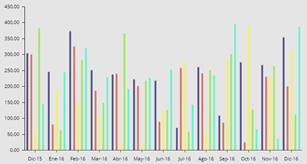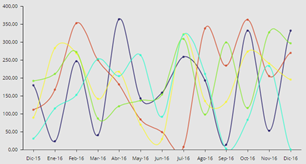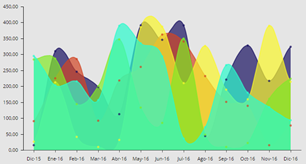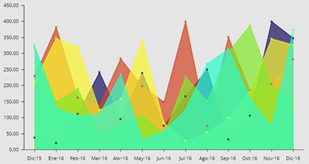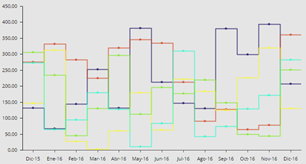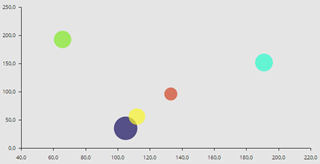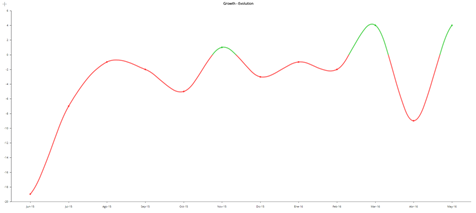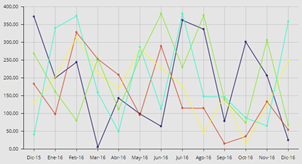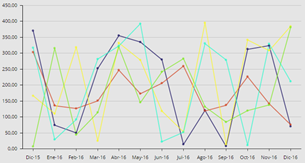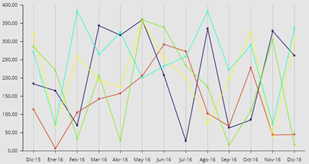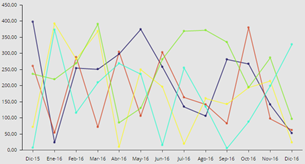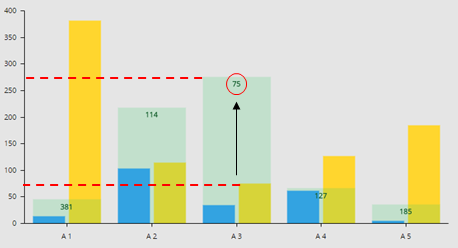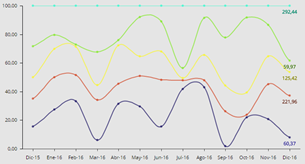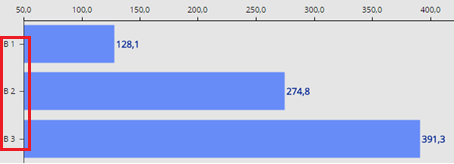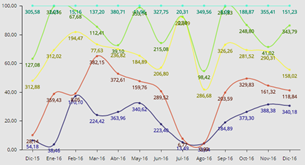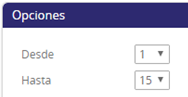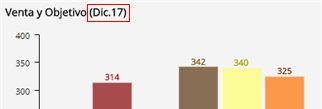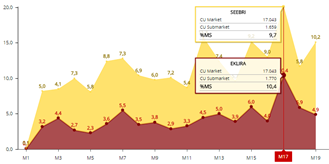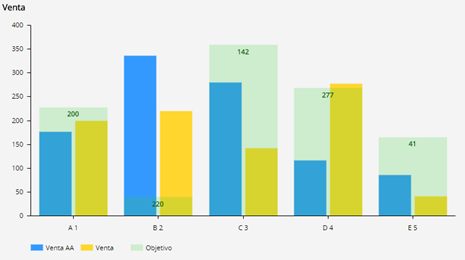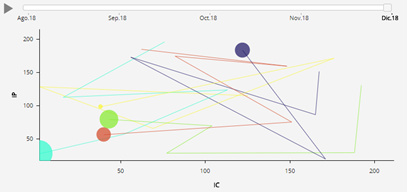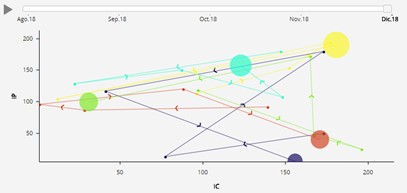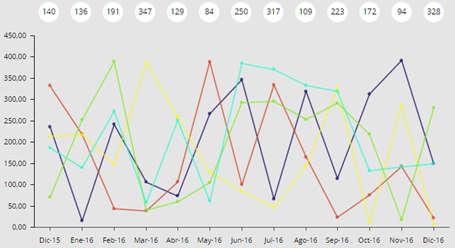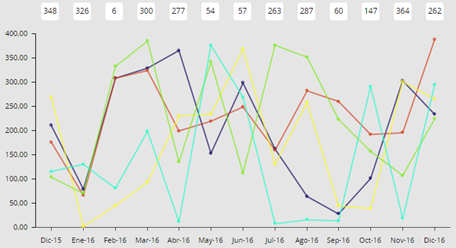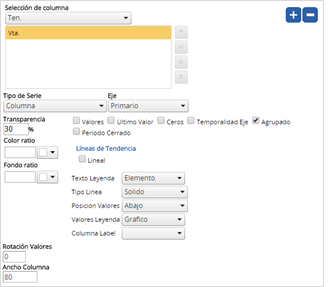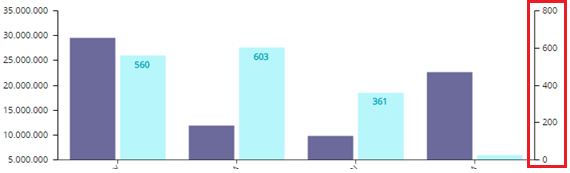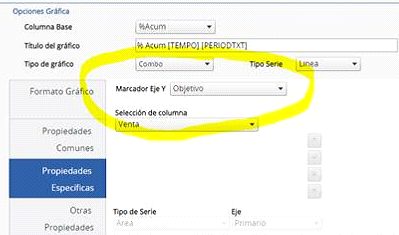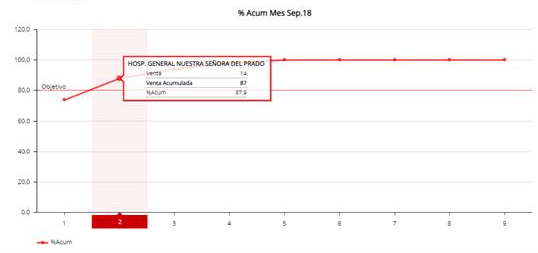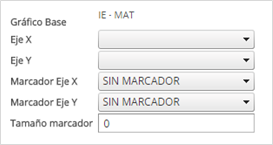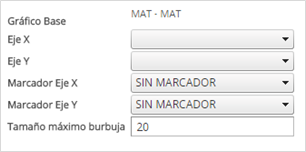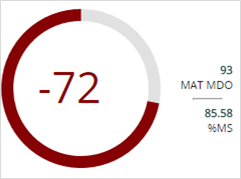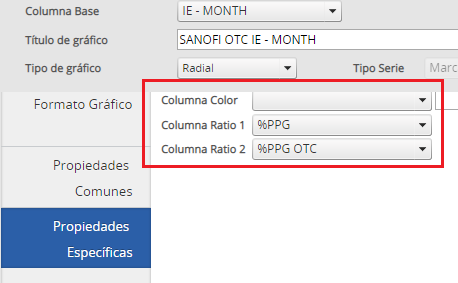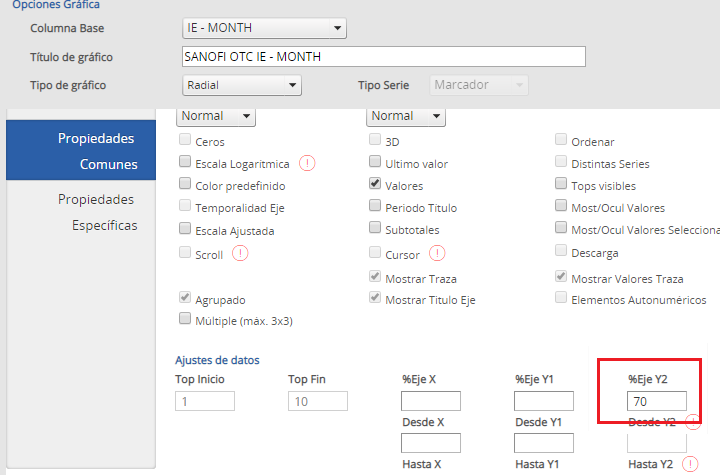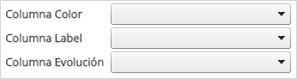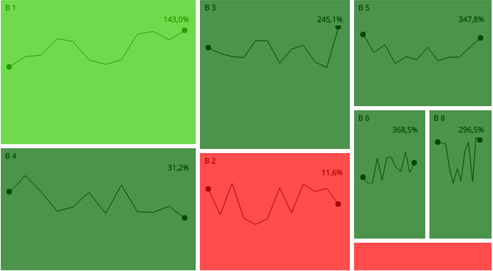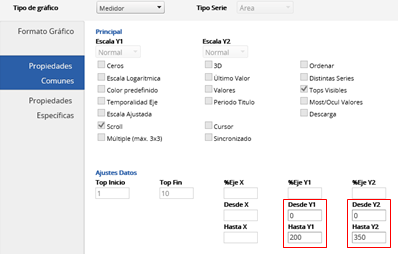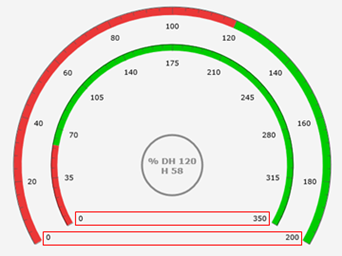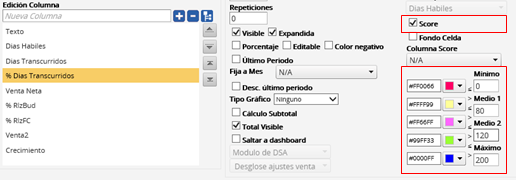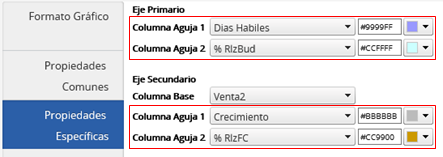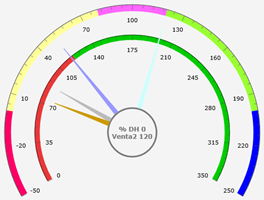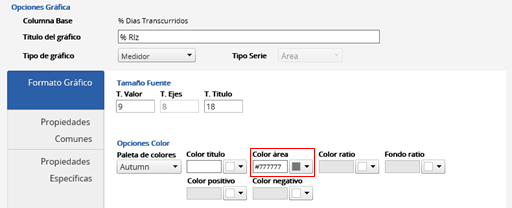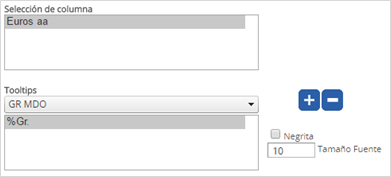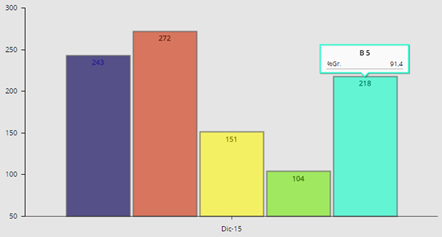Generador tablas gráficos
Esta herramienta permite crear tablas y gráficos con los ratios base existente en el sistema o con ratios creados mediante formulación de los anteriores.
Los gráficos y tablas creados serán utilizados en vistas que a su vez se incluyen en los cuadros de mando.
Las distintas opciones para crear una tabla o gráfico se dividen en cuatro pestañas:
CABECERAS
Las cabeceras son los elementos en los que se agrupan las columnas.
Cabeceras:
Módulo. Desplegable en el que debemos seleccionar el módulo en el que queremos trabajar ya que las cabeceras y ratios disponibles serán distintos dependiendo de esta selección.
Edición cabecera. En esta parte escribiremos el nombre de la cabecera y pulsando el botón  se creará.
se creará.
Para eliminar una cabecera debemos seleccionarla y pulsar el botón  .
.
El botón 
(mostrar dependencias) abre una ventana donde se puede ver a qué dashboards master, dashboards o vistas está asociada la cabecera seleccionada y poder acceder directamente a estos mantenimientos haciendo clic sobre su nombre.
El botón  duplica la cabecera que tengamos seleccionada.
duplica la cabecera que tengamos seleccionada.
Características cabecera:
Nombre. Texto nominativo de la cabecera.
Título. Texto que aparecerá al visualizar la cabecera dentro de una tabla.
Descripción. Texto descriptivo de la cabecera.
Temporalidad. Determina el salto temporal de las repeticiones dentro de una evolución. Por ejemplo si se selecciona mes y 11 repeticiones con unas columnas a TAM, el sistema presentarán los TAM de los 12 últimos meses.
Agrupación temporal seleccionada. Temporalidad para la cual se calcularán las columnas. Si se elige “Ninguna”, el usuario podrá seleccionar la temporalidad en los filtros del dashboard.
Tipo de ratio. En este desplegable podemos fijar el tipo de ratio para el que se calcularán todas las columnas de esta cabecera (euros, unidades...). Si se elige “ninguno”, el usuario podrá seleccionar el ratio en los filtros del dashboard.
Característica columna atributo. Esta opción determina el nivel de cálculo de un ratio cuyo desglose se ha establecido como atributo.
Repeticiones. Número de veces que se van a calcular los ratios que contenga la cabecera desde la fecha seleccionada por el usuario cuando consulta el informe hacia atrás. Por ejemplo, para una evolución de 13 meses, esta propiedad debe tener el valor 13.
Repeticiones futuro. Número de repeticiones para las que se calculará la tendencia.
Solo agrupación. Mediante esta opción se indica al sistema que presente todo el periodo. Por ejemplo, si seleccionamos YTD en temporalidad y la opción de Sólo Agrupación, el sistema nos presentará el año completo, no sólo el YTD para el periodo actual. Determina el salto temporal de las repeticiones dentro de una evolución. Al seleccionar esta opción el sistema cambia el campo de Repeticiones por Periodos adicionales.
Fin año. Seleccionando esta opción, se calculan los datos al último periodo segun el año fiscal y temporalidad seleccionada.
Temporalidad completa. Acumula todos los meses de la temporalidad elegida para la columna independientemente de la fecha seleccionada.
Filtra producto. Esta opción aparece seleccionada por defecto. Se debe deseleccionar cuando no se quiere que el filtro del producto seleccionado afecte a los datos.
Invertir repeticiones. Cambia el orden de aparición de los meses de una evolución apareciendo primero el mes más reciente.
Desplazamientos. Número de temporalidades que se desplazará hacia atrás para calcular los datos de las columnas. Por ejemplo, si el desplazamiento es 1 y la temporalidad es Mes, calculará el mes anterior a la selección de periodo realizada por el usuario.
Color de fondo. Control de colores que permite elegir el color del fondo de la cabecera seleccionada.
Color de la fuente. Control de colores que permite elegir el color de la fuente de la cabecera seleccionada.
COLUMNAS
Las columnas son los ratios o fórmulas que determinan los datos que se visualizarán en el informe.
Columnas:
Módulo. Desplegable que indica el módulo en el que vamos a trabajar ya que las cabeceras y ratios disponibles serán distintos dependiendo de esta selección.
Cabecera. Desplegable que indica la cabecera en la que vamos a trabajar.
Fuente. Desplegable donde se elige la fuente de datos de la que queremos elegir el ratio.
Medida base. Desplegable donde se elige el ratio base que se quiere añadir.
Cálculo. Desplegable donde se elige el cálculo que se quiere hacer sobre el ratio base.
Nivel. Desplegable donde se elige a qué nivel se quiere calcular el ratio:
Atributo. El dato que se visualizará dependerá del nivel seleccionado en el desplegable "característica columna atributo" de la pestaña cabecera.
Desglose. El dato que se visualizará dependerá del nivel de desglose que tengamos seleccionado en el dashboard.
Mercado. El dato que se visualizará será el del mercado.
Nacional. El dato que se visualizará será el del total nacional.
Nacional Mercado.
Subtotal. El dato que se visualizará será el del nivel superior al nivel de desglose que tengamos seleccionado en el dashboard.
Subtotal Mercado.
Edición columna. En esta parte escribiremos el nombre de la columna y pulsando el botón  se añadirá en la cabecera.
se añadirá en la cabecera.
Para eliminar una columna debemos seleccionarla y pulsar el botón  .
.
El botón 
(mostrar dependencias) abre una ventana donde se puede ver a qué dashboards master, dashboards o vistas está asociada la cabecera seleccionada y poder acceder directamente a estos mantenimientos haciendo clic sobre su nombre.
Si queremos mover el orden de las columnas lo podemos hacer usando los botones 
 (subir/bajar un nivel),
(subir/bajar un nivel),  (subir a la primera posición),
(subir a la primera posición),  (bajar a la última posición), o bien haciendo clic sobre el ratio y arrastrándolo a la posición deseada..
(bajar a la última posición), o bien haciendo clic sobre el ratio y arrastrándolo a la posición deseada..
Características columnas:
Nombre. Texto nominativo de la columna.
Título. Texto que aparecerá al visualizar la columna dentro de una tabla.
Descripción. Texto descriptivo de la columna. Aparecerá como tooltip cuando el usuario ponga el ratón encima de la columna.
Símbolo. Texto o símbolo que aparecerá al lado del dato en la visualización del informe. Puede ser fijo (el que escribamos) o dinámico en función del ratio si ponemos [SYMBOL]. En este último caso aparecerá el símbolo que se haya definido por defecto para ese ratio en el mantenimiento tipos de ratio.
Tipo de ratio seleccionado. Ratio por defecto de la columna. Si no se selecciona ninguno el usuario podrá elegirlo en los filtros del dashboard.
Agrupación temporal seleccionada. Temporalidad para la cual se calculará la columna. Si se elige “Ninguna”, el usuario podrá seleccionar la temporalidad en los filtros del Dashboard.
Desplazamientos. Número de temporalidades que se desplazará hacia atrás para calcular los datos de las columnas. Por ejemplo, si el desplazamiento es 1 y la temporalidad es Mes, calculará el mes anterior a la selección de periodo realizada por el usuario.
Decimales. Número de decimales que mostrarán los datos de la columna seleccionada.
Repeticiones. Número de veces que se calculará el ratio..
Visible. Con esta casilla se puede establecer que el ratio seleccionado esté o no visible en la cabecera ya que podemos necesitar un ratio para un cálculo pero no querer visualizarlo.
Expandida. Indica si la columna estará visible en la primera vista de la tabla. Las columnas que no tienen esta casilla marcada y que tienen marcado visible sólo se mostrarán al hacer clic en el símbolo + que aparece al lado del título de la tabla.
Porcentaje. Activando esta casilla se añade el símbolo “%” al dato.
Editable. Con esta opción seleccionada, el dato puede ser modificado al visualizarlo en un dashboard.
Color negativo. Si se selecciona esta casilla los números negativos aparecerán en rojo (por defecto).
Último periodo. Si se selecciona esta casilla los datos de la columna serán calculados para el último mes de la agrupación temporal seleccionada. Por ejemplo, para el primer trimestre real del año, esta columna se calculará posicionándose en marzo, en lugar de en el mes que se esté seleccionando en el dashboard.
Fija a mes. En este desplegable se puede fijar una columna a un mes, independientemente de la fecha seleccionada por el usuario en el reporting.
Desc. último periodo. Con esta opción se muestra en la temporalidad de la columna el último mes de la temporalidad seleccionada. Por ejemplo, si estamos en febrero y la temporalidad es trimestre real mostraría marzo. Esto es útil para mostrar por ejemplo periodos de segmentaciones donde los valores no cambian durante el mismo.
Tipo gráfico. Esta funcionalidad permite incluir mini gráficos en una tabla. Para ello, además de elegir el tipo de gráfico que se quiera visualizar, hay que definir en la característica "repeticiones" el número de meses que queremos ver.
Evolución línea:  Evolución barras:
Evolución barras: 
Mostrar. Este desplegable está habilitado sólo para la columna "texto" y en él se puede elegir el formato de los literales de los distintos niveles de desglose en tablas y gráficos: texto, código, texto + código o código + texto.
Cálculo subtotal. Cuando en una tabla se utiliza el registro de subtotal, con esta opción podemos elegir qué cálculo queremos ver a ese nivel (subtotal). Las opciones son: Suma, Máximo, Mínimo o Promedio.
Total Visible. Check seleccionado por defecto. Deseleccionando esta opción, desaparece el total de la columna.
Redondeo fórmula. Al activar este check indicamos al sistema que cuando el ratio esté contenido en otra fórmula utilice su valor redondeado y no el real.
Saltar a dashboard. Si se selecciona esta casilla, el usuario podrá directamente desde esta columna saltar al dashboard que indiquemos en el desplegable que aparece justamente debajo.
Color de la cabecera. Control de colores que permite elegir el color de la cabecera seleccionada.
Color de la fuente de la cabecera. Control de colores que permite elegir el color del texto de la cabecera.
Color de fondo. Control de colores que permite elegir el color del fondo de la columna seleccionada.
Color de la fuente. Control de colores que permite elegir el color del texto de la columna seleccionada.
Comparar columnas. Esta opción permite comparar los datos entre dos columnas distintas y expresar el resultado de la comparación mediante un código de color, dependiendo de si los datos son menores, iguales o mayores que aquellos con los que se comparan. De esta manera se hace una representación más visual. Al seleccionar esta opción se habilita un desplegable para elegir la columna con la que se quiere hacer la comparación así como tres desplegables para definir el código de color.
Score. Activando esta casilla, el dato de la columna se sustituye por un semáforo de color en función de los parámetros definidos. En el ejemplo, los datos menores de 10 aparecerán en rojo, los que estén entre 10 y 20 aparecerán en amarillo y los que superen el 20 en verde.
Además, podemos elegir el icono que aparecerá:
Si por el contrario no activamos la casilla pero definimos estos parámetros, en la visualización de la tabla se verá el valor del dato y será el color de la fuente lo que cambie.
En la siguiente imagen, la columna %MS representa la opción de score activada y la columna %Gr. representa la visualización sin activar este check.
Fondo celda. Activando esta casilla y definiendo los parámetros de rango como en el caso anterior, lo que se representa con colores es el fondo de las celdas según el dato.
Columna score. Si en este desplegable seleccionamos un ratio y definimos un rango de colores como en el caso anterior, lo que se visualizará será el dato de la columna y el fondo de esta se pintará según el dato de la columna que hemos seleccionado en el desplegable. Por ejemplo, en una columna podemos estar viendo el dato del crecimiento de un producto y a la vez saber con el fondo de la celda si el crecimiento del mercado ha sido negativo (en rojo) o positivo (en verde).
Mínimo / Medio 1 / Medio 2 / Máximo. Con estas opciones se definen los códigos de colores que se van a representar tanto en forma de score como de fondo de celda. En el ejemplo, los datos menores de 10 aparecerán en rojo, los que estén entre 10 y 20 aparecerán en amarillo y los que superen el 20 en verde.
Color de fondo alterno. Control de colores que permite elegir el segundo color con el que se alterna el fondo de la columna seleccionada.
Color de fuente alterna. Control de colores que permite elegir el segundo color con el que se alterna el texto de la columna seleccionada.
Alineación. Permite elegir la alineación de los datos de esa columna: sin asignar (es el formato por defecto; texto alineado a la izquierda y número a la derecha) , izquierda, centro o derecha.
Cómo crear un ratio calculado y uso de la calculadora
En el caso de que seleccionemos el ratio “calculado”, el sistema nos mostrará una calculadora para generar este cálculo, con la siguiente apariencia:
Esta calculadora funciona como cualquier calculadora estándar a excepción de que:
- Permite mediante el botón columna incluir cualquiera de los indicadores definidos en una cabecera como columnas para operar con ellos.
- Incluye la función condicional IIF(,,) como en Excel y los operadores de comparación >, >=, <, <= e = que son especialmente útiles para crear fórmulas condicionales.
- También incluye las funciones de SUM sumatorio, MAX máximo, MIN mínimo, y AVG, media.
Una vez completada la fórmula debemos pulsar en el botón de “Aplicar Fórmula” para que se guarde.
FILTROS
Esta pestaña la tendremos que utilizar en el caso de necesitar restringir algún ratio por algún valor concreto.
El módulo y la cabecera vendrán por defecto heredados por lo que lo único que tenemos que hacer es seleccionar en el desplegable la columna que queremos filtrar y en el apartado de filtros por columna seleccionar una característica y un valor, añadiéndolos con el botón

.
Para eliminar un filtro o uno de los valores añadidos, seleccionar el botón

del bloque que corresponda.
El check "hereda filtro territorial" determina si aplicarán los filtros territoriales que apliquemos en la visualización del dashboard o no.
GRÁFICA
Variables de la gráfica:
Módulo. Desplegable que indica el módulo en el que vamos a trabajar ya que las cabeceras y ratios disponibles serán distintos dependiendo de esta selección.
Cabecera. Desplegable que indica la cabecera en la que vamos a trabajar.
Selección de columna.
Lo primero que hay que hacer para poder crear un gráfico es elegir el ratio que queremos representar. Para añadirlo se selecciona en el desplegable y se pulsa el botón
 . Para eliminarlo debemos seleccionarlo y pulsar el botón
. Para eliminarlo debemos seleccionarlo y pulsar el botón  .
.
Opciones gráfica:
Título de gráfico. Texto que aparecerá como título en la visualización del gráfico.
Tipo de gráfico.
Burbuja -
Combo -
Combo horizontal -
Dispersión -
Donut -
Evolución -
Medidor -
Pie -
Radial -
TreeMap -
Tipo serie. Complementan la selección del tipo de gráfico para determinar cómo se representará. Dependiendo del tipo de gráfico seleccionado se podrá elegir el tipo de serie o no.
Marcador -
Línea -
Columna -
Línea Suave -
Área Suave -
Área -
Escalera -
Burbuja -
Formato gráfico.
T. valor / T. Ejes / T. Título - Tamaño de la fuente.
Paleta de colores - En este desplegable se puede elegir alguna de las combinaciones de colores disponible para los elementos del gráfico, que se aplicarán siempre y cuando no esté seleccionado el check de "color predefinido" y se hayan definido los colores previamente en el gestor de colores.
Color título - Color de la fuente del título del gráfico.
Color área - Color del fondo del gráfico.
Color ratio - Color del ratio representado en el gráfico.
Fondo ratio - Color de fondo del ratio.
Color positivo /negativo - Estas opciones permiten definir un color distinto para la serie del gráfico en función de si el valor es positivo o negativo.
Ancho columna - En los gráficos de tipo columna, dependiendo del valor insertado en este campo, estas serán más o menos anchas.
Transparencia - Dependiendo del valor insertado en este campo (entre 0 y 100), las series del gráfico serán más o menos transparentes.
Tipo línea - Sólida o discontinua.
Líneas de división - Permite personalizar las líneas de división que aparecen por defecto en el fondo del gráfico. Las opciones son: todas, horizontal, vertical o ninguna.
A. Líneas - Ancho de líneas. Número que indica con qué grosor se representarán las líneas.
Posición valores - Este desplegable permite elegir la posición en la que se situarán los valores del gráfico.
Animación - Permite elegir entre distintos tipos de animación para la visualización del gráfico.
Columna Label - Permite elegir el dato numérico de qué ratio va a aparecer, cuando queremos que sea distinto del ratio que se está representando visualmente. En el ejemplo señalado, aparece como valor de la columna verde el número 75 porque es el dato de la columna amarilla que sería la que estaría seleccionada en columna label.
Rotación eje - El valor insertado en este campo será la cantidad de grados que se girará el eje del gráfico.
Rotación valores - El valor insertado en este campo será la cantidad de grados que se girarán los valores de las series del gráfico.
Columna label secundaria - Permite seleccionar un segundo dato numérico distinto al ratio que representa el gráfico.
Orientación columna label - Permite seleccionar entre una orientación vertical u horizontal de las columnas label que se seleccionen
Propiedades comunes.
Escala Y1 / Escala Y2 - Esta opción permite seleccionar tres tipos de escala: normal, apilada (en la que los elementos del gráfico se representarán apilados uno encima del otro) y porcentaje (igual que el apilado con la diferencia de que se representa en base 100).
Y1 es el eje primario y el Y2 sería el eje secundario en caso de existir.
Ceros - Con esta opción seleccionada se visualizarán las series aunque su valor sea cero.
3D - Opción para que los gráficos aparezcan en tres dimensiones.
Ordenar - Mediante esta opción los elementos del gráfico se ordenan de mayor a menor. En caso de no seleccionar esta casilla, los elementos se ordenarán alfabéticamente o mediante la ordenación por defecto que se le haya aplicado al ratio.
Escala logarítmica -
Último valor - Esta casilla da la opción de poder visualizar en el gráfico sólo el último valor de cada serie.
Distintas series - Esta opción hace que los elementos del gráfico aparezcan como puntos del eje
Color predefinido - Al seleccionar esta opción, los elementos del gráfico aparecerán con los colores que se hayan definido previamente en el gestor de colores.
Valores - Opción que hace que se visualicen todos los valores de los elementos del gráfico.
Tops visibles - Seleccionando esta opción estarán visibles en las opciones del gráfico dos desplegables para elegir el rango de elementos que queremos visualizar y que se corresponden con las opciones de top inicio y top fin que se hayan predefinido.
Temporalidad eje - Al seleccionar esta opción aparece en el eje la temporalidad para la que se está calculando el ratio.
Periodo título - Al activar esta opción aparecerá junto al título del gráfico el periodo seleccionado.
Most/Ocul Valores - Esta opción hace que aparezca en las opciones del gráfico un check para mostrar u ocultar los valores según se desee.
Escala ajustada -
Waterfall - Al seleccionar esta opción podremos definir en "propiedades específicas" el tipo de gráfico contribución o variación.
Most/Ocul Valores seleccionado - Esta opción indica que por defecto aparezcan seleccionados y visibles los valores en el gráfico, junto con Most/Ocul, se podrán mostrar u ocultar.
Scroll - Esta opción muestra en la parte superior del gráfico una barra que podremos desplazar de izquierda a derecha y así ir visualizando más o menos meses de los definidos por defecto.
Cursor - Esta opción hace que en la visualización del gráfico, cuando se pase el ratón por encima de los datos aparezcan etiquetas con los valores y que además pueden contener información adicional a la representada gráficamente.
Descarga - Al seleccionar esta opción aparecerá un botón  en la esquina superior derecha del gráfico que permitirá descargar la imagen.
en la esquina superior derecha del gráfico que permitirá descargar la imagen.
Múltiple (máx.3x3) -
Sincronizado -
Agrupado - Este check por defecto está marcado y sólo tendría sentido desmarcarlo en los gráficos de columnas cuando queramos que esa columna se ponga por encima de las otras que existieran. En el siguiente ejemplo, la columna verde de objetivo es la que no tiene el check marcado.
Periodo cerrado -
Mostrar traza - Esta opción se puede activar en los gráficos de burbuja para representar la evolución de los elementos.
Mostrar valores traza - Esta opción se puede activar en los gráficos de burbuja para representar la evolución de los elementos con el sentido del movimiento.
Mostrar título eje - Al seleccionar esta opción aparecerán en los ejes el nombre del ratio.
Mostrar texto en valores - Al seleccionar esta opción, aparecerán las columnas seleccionadas como labels junto con su texto.
Lineal - Al seleccionar esta opción el gráfico dibujará la línea de tendencia a futuro.
Top inicio - Con esta opción se establece el límite superior de los elementos que aparecerán en un gráfico dependiendo de la ordenación que tengan. Por ejemplo, con un gráfico que tenga 12 elementos, mediante esta opción podemos establecer que el elemento inicial sea el tercero.
Top fin - Opción complementaria a la anterior que indica el límite inferior de elementos que se representan en un gráfico.
%Eje / %Y1 / %Y2 - Opciones que permiten añadir un margen a los diferentes ejes del gráfico para una correcta visualización.
Desde X1 - Hasta X1 / Desde Y1 - Hasta Y1 / Desde Y2 - Hasta Y2 - Permite definir el valor desde el que empieza el eje de coordenadas y el valor final del mismo.
T.Leyenda - Tamaño de la fuente de la leyenda del gráfico.
Orientación - Desplegable con varias opciones para elegir dónde se posiciona la leyenda del gráfico.
Valores leyenda - Desplegable donde se elige si se quiere ver sólo el gráfico, la leyenda () o ambas cosas.
Texto leyenda - En esta opción se puede configurar si queremos que en el texto de la leyenda aparezca sólo el nombre del elemento, el del elemento más el ratio o sólo el ratio (medida).
Marcador - En este deslegable podemos añadir el valor de otro ratio para que aparezca en la parte superior del gráfico.
Tamaño fuente - Tamaño de la fuente del dato añadido como marcador al gráfico.
Color base - Color del fondo del marcador.
Color fuente - Color de la fuente del dato.
Tipo marcador - El marcador puede ser de círculo o cuadrado.
Propiedades específicas. Dependiendo del tipo de gráfico que hayamos seleccionado, las opciones que encontraremos en este apartado serán diferentes.
Gráfico compuesto -
La más habitual será la ventana que nos permite añadir más ratios a un gráfico, creando así lo que se denomina un gráfico compuesto y cuyas opciones son las mismas que las que se han explicado anteriormente. Las únicas opciones distintas en este caso son "eje" (donde indicaremos si queremos que este nuevo ratio se sitúe en el eje primario o en un nuevo eje secundario que se situará a la derecha) y "columna label" (donde podemos elegir el valor que queremos que aparezca, pudiendo ser distinto del que se está representando).
Se incluye la posibilidad de añadir marcadores en los ejes de los gráficos de tipo combo y combo horizontal, de esta manera poder relacionar indicadores en base a uno fijo.
Gráfico de dispersión -
En este tipo de gráficos deberemos elegir aquellos ratios que se deben representar tanto en el eje X como en el Y así como los marcadores para cada eje en caso de querer que exista. Por último podemos elegir el tamaño para representar los elementos.
Gráfico de burbujas -
Las opciones a definir en este gráfico son las mismas que en el gráfico de dispersión con la diferencia de que en este caso se puede definir no el tamaño de la burbuja (que estará determinado por el ratio base) sino el tamaño máximo que pueden tener, para que en caso de existir mucha diferencia entre los valores de los elementos se pueda ver bien el gráfico.
Gráfico de evolución -
En este tipo de gráfico se pueden añadir los valores de dos ratios más a parte del representado en evolución en los desplegables de la imagen.
Gráfico radial -
En este tipo de gráfico podemos añadir dos ratios más meramente informativos, situados a la derecha del mismo. estos ratios se añaden en los siguientes desplegables dentro de propiedades específicas:
El tamaño de la fuente de esos ratios, se puede modificar en la opción "Propiedades Comunes" como % en el campo de EJE Y2, cuanto más alto sea el % añadido, más grande será el tamaño y viceversa:
Gráfico Treemap -
En este tipo de gráficos podemos definir tres aspectos:
Columna Color. Seleccionar el ratio en base al que se va a establecer el color de fondo de cada elemento. Para ello le tendremos que haber definido previamente el score en la pestaña de columnas del generador de informes.
Columna Label. Seleccionar el ratio que va a aparecer al final de la evolución como dato numérico.
Columna Evolución. Seleccionar el ratio que se va a representar en evolución para cada elemento. Para ello este ratio debe tener configuradas las repeticiones que queramos ver en la pestaña de columnas del generador de informes.
Gráfico Medidor -
Este nuevo gráfico permite representar en forma de velocímetro varios indicadores.
Para ello empezaremos agregando un ratio al gráfico, seleccionando el tipo "medidor" y fijando en las propiedades comunes del gráfico los valores "Desde Y1 / Hasta Y1" (si queremos un sólo eje) y "Desde Y2 / Hasta Y2" (si queremos representar dos ejes). El valor que escribamos en estas características determinarán el inicio y el fin del velocímetro.
Para agregar el segundo eje deberemos seleccionar el ratio en las propiedades específicas:
Por defecto, estos ejes se colorearán de rojo (hasta el valor del ratio) y verde (el resto hasta el valor máximo posible de ese ratio). En caso de querer personalizar los colores, tendremos que ir a la pestañas de "columnas", seleccionar el ratio, marcar el check de "score" y definir los rangos de colores.
También se pueden añadir dos ratios más por eje en forma de aguja (4 en total) que apuntarán sobre el valor del velocímetro. Para ello debemos seleccionar los ratios en las propiedades específicas. El color de estas agujas pueden fijarse seleccionando un color en la casilla de su derecha o si el ratio tiene definido y marcado la opción "score", el color dependerá del valor que represente en base a ese score.
Por último, para definir el color del círculo central y el texto de su interior, debemos elegirlo en la propiedad "color área" del formato gráfico.
Otras propiedades. Algunos tipos de gráficos tienen la posibilidad de añadir ratios al tooltip de los elementos en la visualización del gráfico. Para ello seleccionamos el ratio y pulsamos el botón  . Además se puede configurar el tamaño de la fuente y si aparece en negrita o no.
. Además se puede configurar el tamaño de la fuente y si aparece en negrita o no.
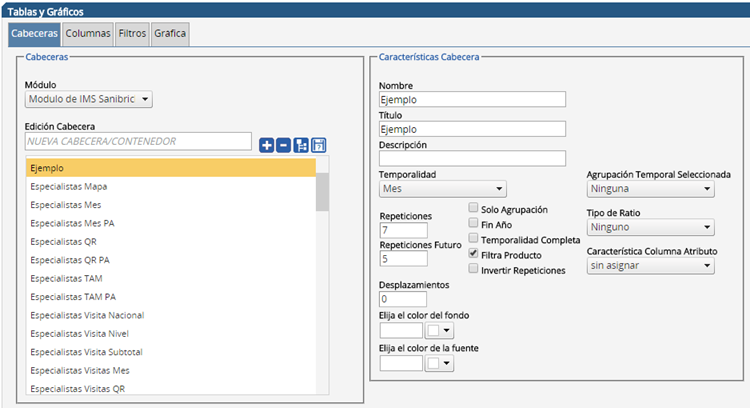
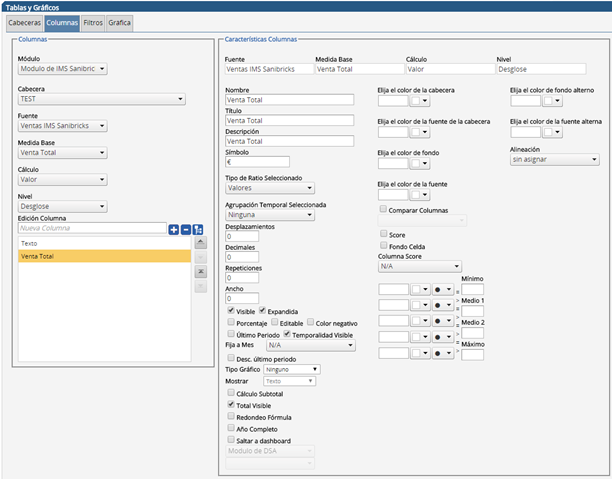
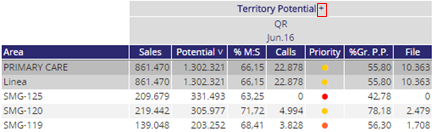
 Evolución barras:
Evolución barras: