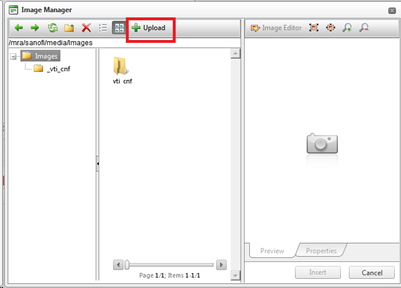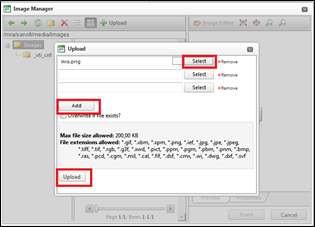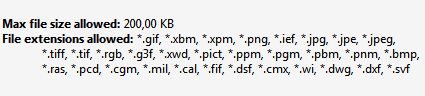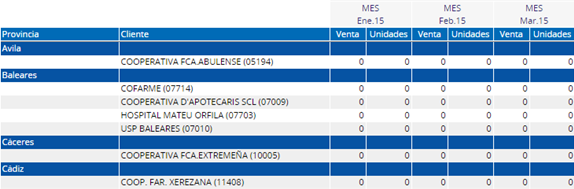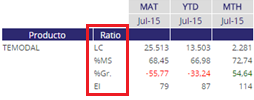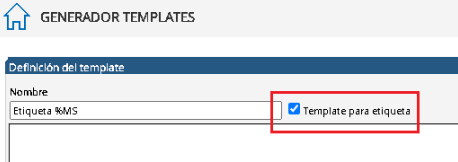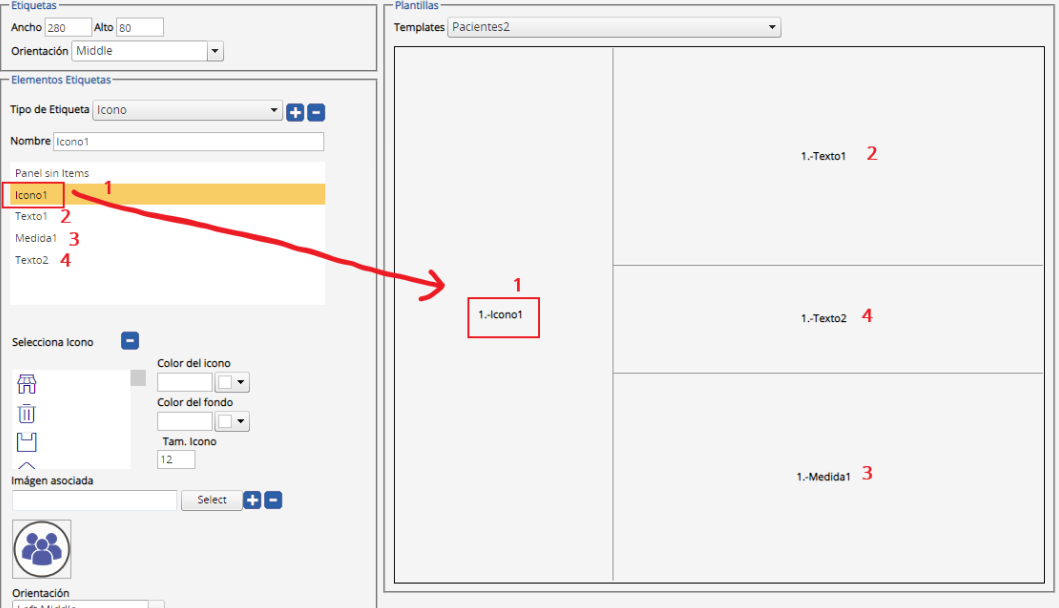Una vista es la representación de una cabecera en formato tabla, gráfico, comentario, comentario dinámico, mapa, mapa territorial, plan de acción o segmentación. Posteriormente las vistas se añaden a un dashboard para su visualización.
Las distintas opciones para crear una vista se dividen en dos pestañas:
GENERALES
Datos generales:
Título. Texto que aparecerá al visualizar la cabecera dentro de una tabla.
Nombre. Texto nominativo de la cabecera.
Descripción. Texto descriptivo de la vista.
Opciones:
Módulo. Desplegable en el que debemos seleccionar el módulo para el que vamos a crear la vista ya que las cabeceras disponibles serán distintas dependiendo de esta selección.
Color del título. Control de colores que permite elegir el color del título de la vista.
Orientación. Opción que permite elegir la orientación de los bloques dentro de una vista: vertical u horizontal.
Maximizar visible. Con esta opción seleccionada aparecerá en la visualización del reporting un icono

que permitirá maximizar la vista para verla a pantalla completa.
Desgloses territoriales seleccionados. Opción que permite prefijar los niveles de desglose territoriales que se podrán consultar en el reporting.
Desgloses productos seleccionados. Opción que permite prefijar los niveles de desglose del eje de productos que se podrán consultar en el reporting.
Agrupación temporal seleccionada. Opción que permite prefijar una temporalidad a una vista.
Tipo de ratio seleccionado. Opción que permite prefijar un tipo de ratio a una vista (valores, unidades…).
Introducción de comentario:
Este apartado funciona como cualquier editor de texto con opciones de tipografía, color, tamaño...
Si queremos adjuntar una imagen hay que pulsar el botón  y se abrirá la ventana que nos permite cargar las imágenes necesarias, pulsando sobre el botón "upload".
y se abrirá la ventana que nos permite cargar las imágenes necesarias, pulsando sobre el botón "upload".
A continuación, mediante el botón “Select”, se van seleccionando aquellas imágenes que se quieran insertar y/o almacenar. Por defecto aparecen sólo tres cargas de imágenes pero con el botón “Add” se pueden añadir tantas como uno quiera.
Por último, una vez que se tengan las imágenes seleccionadas, se pulsa el botón “Upload” de la parte inferior de la pantalla para que se carguen en la carpeta.
El tamaño máximo de los documentos no puede ser mayor de 200KB y permite una gran variedad de extensiones:
Una vez dentro del escritorio de imágenes, se selecciona aquella que se quiera insertar en el informe para su posterior visualización y se hace clic en el botón “Insert”. De esta manera la imagen ya se puede previsualizar en el campo de “Introducción de Comentario”.
BLOQUES
Una vista puede tener uno o varios bloques.
Bloques:
Edición de bloque. Para agregar un nuevo bloque debemos escribir el nombre y
pulsar el botón  .
.
Para eliminar un bloque debemos seleccionarlo y pulsar el botón  .
.
Características bloque (disponibles según el tipo de bloque seleccionado):
Título. Texto nominativo del bloque.
Nombre. Texto nominativo del bloque.
Descripción. Texto descriptivo del bloque.
* Ninguno de estos nombres se visualizará en el reporting, sólo a nivel de administración.
Tipo bloque. Cada tipo de bloque tiene sus propias características y opciones como se detalla a continuación.
Altura. Altura en porcentaje del bloque. En caso de añadir dos bloques en la misma cabecera, la suma de las alturas debe ser 100.
Resumen filtros. Al seleccionar esta opción aparecerá debajo del título del gráfico el resumen de filtros que se estén aplicando, siempre que esté también seleccionada la opción "incluir territorio/producto". De no ser así, únicamente aparecerá el valor por el que se haya filtrado ese bloque desde otro bloque.
Incluir Territorio/Producto. Al seleccionar esta opción se muestran en los gráficos/tablas la selección del eje de productos/territorio.
Eliminar ceros. Al seleccionar esta opción no aparecerán en el gráfico los elementos que tengan valor cero.
Eliminar ceros visible. Al seleccionar esta opción aparecerá en el reporting un check con el que el usuario podrá mostrar u ocultar los elementos que estén a cero.
Opciones visible. Por defecto aparece siempre marcada ya que de lo contrario no se visualizará el cuadro de opciones que se haya configurado donde aparecen, entre otros, los desplegables para poder cambiar el nivel de desglose.
Desgloses visibles.
Atributos.
Opciones:
Comentario -
Este tipo de bloque solamente incluye un editor de comentarios como el explicado anteriormente.
Comentario dinámico -
En el desplegable se debe seleccionar el nivel de desglose y seleccionar el check detalle por línea en el caso de
DAFO -
Detalle -
Permite acceder a un grupo de atributos no estándar de una característica. Por ejemplo, de un cliente sabemos por defecto su ciudad, cp, teléfono, código sap, etc.
Si es necesario definir atributos alternativos, como la fecha de la última visita o la fecha del último pedido, creamos una característica espejo adhoc con la información que se necesita.
Característica. Nivel base sobre el que mostrar sus atributos.
Característica referencia. Nivel sobre el que queremos mostrar los atributos (puede ser el mismo de base u otro que contiene información añadida).
Descripción. Texto con el que queremos que aparezca el nombre de la característica seleccionada en caso de querer modificarlo.
Atributos visibles. Listado de atributos disponibles para la característica seleccionada. Debemos marcar los que se quieren visualizar.
Descripción. Al seleccionar cada atributo podremos cambiar aquí el nombre con el que aparecerá visualizado.
Columnas. Número de columnas en las que queremos que aparezca distribuida la información.
Filas. Número de filas en las que queremos que aparezca distribuida la información.
Tamaño fuente. Tamaño de letra.
Color título. Color del fondo del título del bloque.
Color fuente título. Color de la fuente del título del bloque.
Color descripciones. Color del nombre de cada atributo.
Color valores. Color del valor para cada atributo.
Incluir código. Check para visualizar o no el código de la característica seleccionada.
Descripciones negrita. Check para que aparezcan en negrita las descripciones con las que se visualizan los atributos.
Filtra dashboard. Al activar esta opción estando el selector visible (check "mostrar selector") podremos filtrar el dashboard cambiando el valor en el selector sin necesidad de hacerlo a través de los filtros del dashboard.
Mostrar selector. Activando esta opción aparecen los valores de la características dentro de un menú en el podemos cambiar la selección.
Gráfico -
Contenedores. Desplegable donde debemos seleccionar la cabecera que contiene el gráfico que queremos.
Gráfico. Desplegable donde debemos seleccionar el gráfico que queremos.
Desgloses territoriales. Opción que permite prefijar a nivel del bloque los niveles de desglose territoriales que se podrán consultar.
Desgloses productos. Opción que permite prefijar a nivel del bloque los niveles de desglose del eje de productos que se podrán consultar.
Columnas. En el caso de querer ordenar los datos, en esta opción debemos elegir por qué ratio se quiere ordenar.
Orden. En qué sentido (ascendente o descendente) queremos ordenar los datos mostrados.
Total cliente.
Desglose selección. Con esta opción activada, el informe se visualizará por defecto al nivel de desglose que estemos seleccionando en los filtros del dashboard.
Visible selección. Esta opción hace que no aparezca la tabla hasta que no se haya seleccionado en los filtros un valor necesario para que los datos tengan sentido. En su lugar, aparece un mensaje como este:

Registro subtotal. Incluye en el gráfico el valor del nivel superior al seleccionado en los niveles de desglose.
Desgloses. Para añadir un desglose debemos seleccionarlo y
pulsar el botón  .
.
Para eliminar un desglose debemos seleccionarlo y pulsar el botón  .
.
Tipos de desglose (configurables para cada cliente): especialidad, segmentación médico, naturaleza de inversión, tipo acuerdo, segmentación cliente, segmentación cliente anterior, médico, diario, tipo visita, horario visita y origen pedido.
Listado -
A diferencia del tipo de bloque "tabla" en este caso los usuarios no podrán modificar los niveles de desglose.
Registros por página. Con esta opción podemos indicar el número de filas que queremos que aparezca en cada página.
Paginado. Por defecto esta opción aparece seleccionada ya que de lo contrario la tabla aparecerá completa, sin paginar.
Cabeceras. En este listado debemos seleccionar la cabecera que queremos convertir en listado y seleccionar el botón

. Para quitarlo debemos seleccionarlo y pulsar

. Con los botones

y

añadimos o eliminamos todos los elementos del cuadrante a la vez.
Desglose base. Desplegable donde debemos elegir el nivel de desglose más profundo que queremos (en el ejemplo "cliente").
Otras columnas. En este desplegable podemos elegir otro nivel de desglose que queremos que aparezca agrupando al desglose base (en el ejemplo "provincia").
Desglose adicional.
Registro total. Activar si queremos que aparezca una fila al comienzo del listado con el total.
Subtotales. Activar si queremos que aparezcan las filas con los subtotales al nivel superior del desglose base.
Mapa territorial -
Este tipo de bloque presenta los datos distribuidos territorialmente en el mapa del país.
Debemos seleccionar la cabecera que queremos utilizar y los desgloses territoriales que queremos que aparezcan.
Plan de acción -
Segmentación -
Tabla -
Registros por página. Con esta opción podemos indicar el número de filas que queremos que aparezca en cada página.
Tamaño de fuente. Por defecto será 12 pero se puede modificar escribiendo el valor deseado.
Paginado. Por defecto esta opción aparece seleccionada ya que de lo contrario la tabla aparecerá completa, sin paginar.
Desglose selección. Con esta opción activada, el informe se visualizará por defecto al nivel de desglose que estemos seleccionando en los filtros del dashboard.
Visible selección. Esta opción hace que no aparezca la tabla hasta que no se haya seleccionado en los filtros un valor necesario para que los datos tengan sentido. En su lugar, aparece un mensaje como este:

Registro subtotal. Incluye en el gráfico el valor del nivel superior al seleccionado en los niveles de desglose.
Registro nacional. Incluye en el gráfico el valor del total nacional.
Total cliente.
Desgloses. Para añadir un desglose debemos seleccionarlo y
pulsar el botón  .
.
Para eliminar un desglose debemos seleccionarlo y pulsar el botón  .
.
Tipos de desglose (configurables para cada cliente): especialidad, segmentación médico, naturaleza de inversión, tipo acuerdo, segmentación cliente, segmentación cliente anterior, médico, diario, tipo visita, horario visita y origen pedido.
Color desglose. Control de colores que permite elegir un color de fondo para cada desglose.
Cabeceras. En este listado debemos seleccionar la cabecera que queremos que aparezca en la tabla y seleccionar el botón

. Se pueden agregar varias cabeceras a la misma tabla. Para quitarla debemos seleccionarlo y pulsar

. Con los botones

y

añadimos o eliminamos todos los elementos del cuadrante a la vez.
Pivot. Esta funcionalidad hace que las columnas de una tabla (ratios) pasen a representarse como filas.
Desglose en columnas.
Expandir hasta desglose. En este desplegable se puede elegir el nivel de desglose hasta el que se quiere que aparezca la tabla desplegada en la visualización.
Desgloses territoriales. Opción que permite prefijar a nivel del bloque los niveles de desglose territoriales que se podrán consultar.
Desgloses productos. Opción que permite prefijar a nivel del bloque los niveles de desglose del eje de productos que se podrán consultar.
Agrupación temporal. Opción que permite fijar una temporalidad a un bloque.
Tipo de ratio. Opción que permite fijar un tipo de ratio a un bloque (valores, unidades…).
Tabla Dinámica (pivot) -
Registros por página. Con esta opción podemos indicar el número de filas que queremos que aparezca en cada página.
Tamaño de fuente. Por defecto será 12 pero se puede modificar escribiendo el valor deseado.
Paginado. Por defecto esta opción aparece seleccionada ya que de lo contrario la tabla aparecerá completa, sin paginar.
Cabeceras. En este listado debemos seleccionar la cabecera que queremos que aparezca en la tabla y seleccionar el botón

. Se pueden agregar varias cabeceras a la misma tabla. Para quitarla debemos seleccionarlo y pulsar

. Con los botones

y

añadimos o eliminamos todos los elementos del cuadrante a la vez.
Vista Dinámica -
Vista.
Concatenar códigos filtros.
Incluir códigos tabla.
Cargar inicio.
Registros por página. Con esta opción podemos indicar el número de filas que queremos que aparezca en cada página.
Altura máxima cabeceras.
Tamaño de fuente. Por defecto será 11 pero se puede modificar escribiendo el valor deseado.
Columnas fijas. Número de columnas que se quiere inmovilizar (de izquierda a derecha) para que se queden fijas cuando nos desplazamos horizontalmente por la página.
Listado.
Incluir total.
Expandir hasta.
Título vista dinámica.
Color del fondo.
Color de la fuente.
Tam. fuente de título.
Título columnas visible.
Características filtros.
Características datos.
Descripción.
Mostrar.
Ancho columna.
Color cabecera.
Fuente cabecera.
Fondo columna.
Fuente columna.
Fondo alterno.
Fuente alterna.
Ordenación defecto.
Saltar a dashboard.
Rotar cabecera.
Definición colores.
Fondo.
Fuente.
Vista detalle.
Etiqueta -
Elemento muy visual que representa cualquier tipo de KPI disponible en el sistema. Puede estar acompañado por dato, imagen, texto o icono, todas las opciones o combinando las que el usuario desee.
La estructura de las etiquetas se define en el generador de templates, se crea una plantilla con tantos cuadrantes como información queramos que contenga y visualice (de la forma habitual en que se generan los templates) y se guarda para ser utilizada en el ítem Etiqueta. IMPORTANTE, si queremos que la plantilla esté disponible en las etiquetas, hay que seleccionar el correspondiente check indicado en la siguiente imagen:
Ancho/Alto: Configurar el ancho y el alto que va a tener la etiqueta y que va a ocupar dentro del cuadrante del template del dashboard.
Orientación: Orientación que va a tener la etiqueta dentro del template en el dashboard (izquierda, derecha, centro, etc.)
Elementos de las Etiquetas - Dependiendo del elemento seleccionado, icono, medida o texto, apacerán unas opciones u otras:
Tipo de Etiqueta: Los distintos tipos de elementos que puede contener la etiqueta, icono, medida y texto.
Icono
Nombre: Nombre del tipo de etiqueta seleccionado.
Selecciona icono: Permite seleccionar un icono disponible en el sistema.
Color de icono: Color que se le puede añadir al icono seleccionado entre los disponible del sistema.
Color de fondo: Color de fondo que se le puede añadir al icono seleccionado entre los disponible del sistema.
Tam.Icono: Tamaño del icono seleccionado entre los disponibles del sistema.
Imagen asociada: Permite insertar una imagen externa que no está disponible en el sistema
Orientación: Posición que tendrá la imagen dentro del cuadrante en el que la arrastremos en el template de la etiqueta.
Texto
Nombre: Nombre del tipo de etiqueta seleccionado.
Título: Texto/Título que va a visualizar la etiqueta.
Color del texto: Color del título de la etiqueta.
Tam. Fuente: tamaño de la fuente del título de la etiqueta
Negrita: Seleccionar si se quiere o no en negrita el título de la etiqueta
Color del fondo: Posibilidad de añadir color al fondo del título de la etiqueta
Alineación Tit.: Posibilidad de seleccionar una alineación vertical u horizontal para el título de la etiqueta.
Orientación: Posición que tendrá el texto dentro del cuadrante en el que lo arrastremos en el template de la etiqueta.
Medida
Nombre: Nombre del tipo de etiqueta seleccionado.
Cabeceras: Seleccionar la cabecera donde se encuentra la medida a visualizar.
Columnas: Seleccionar la columna a visualizar.
Color de la medida: Color del nombre de la medida.
Negrita: Seleccionar si se quiere o no en negrita el título de la medida
Color de la fuente: Seleccionar qué color se va a añadir al nombre de la medida
Tam. Fuente: tamaño de la fuente del nombre de la medida
Color del fondo: Posibilidad de añadir color al fondo del título de la medida
Alineación Tit.: Posibilidad de seleccionar una alineación vertical u horizontal para el título de la medida.
Orientación: Posición que tendrá el texto de la medida dentro del cuadrante en el que lo arrastremos en el template de la etiqueta.
OTRAS OPCIONES:
Además de las opciones comentadas en los puntos anteriores, se han incluido nuevas funcionalidades en la configuración de las etiquetas con impacto en su posterior visualización, del mismo modo que tienen los demás elementos como tablas, gráficos y mapas:
Resumen de filtros: Seleccionando un nuevo tipo de etiqueta Texto, se podrá añadir la opción [RESUME] que permite visualizar en la propia etiqueta, en el lugar del template dónde se haya arrastrado el tipo, los diferentes filtros de ambos ejes que se apliquen al dashboard.
Opciones dinámicas [RATIO], [PERIOD] y [TEMPO]: Del mismo modo que ya usamos estos comandos en otros elementos para poder tener disponible de manera dinámica tanto el ratio, periodo como la temporalidad en función de lo que se seleccione en los filtros del dashboard, en las etiquetas también tenemos disponibles estas opciones. Para ello lo que hay que hacer es incluirlos en los títulos de tipo texto, junto a un texto ya definido o de manera individual. Se pueden añadir todos en el mismo texto, o los que se deseen. En el siguiente ejemplo vamos a ver [TEMPO]
A medida que vamos completando los diferentes tipos de etiqueta, se irán arrastrando en los cuadrantes de la plantilla seleccionada.