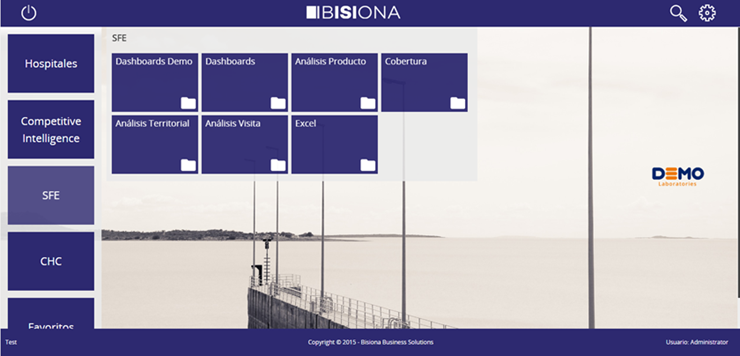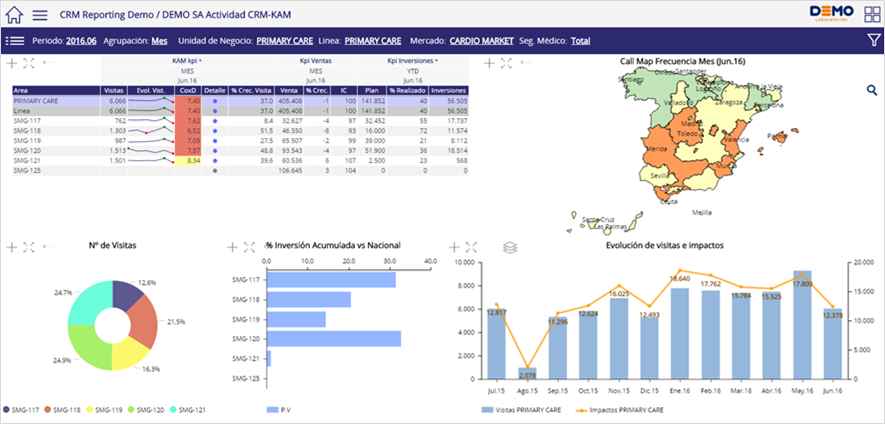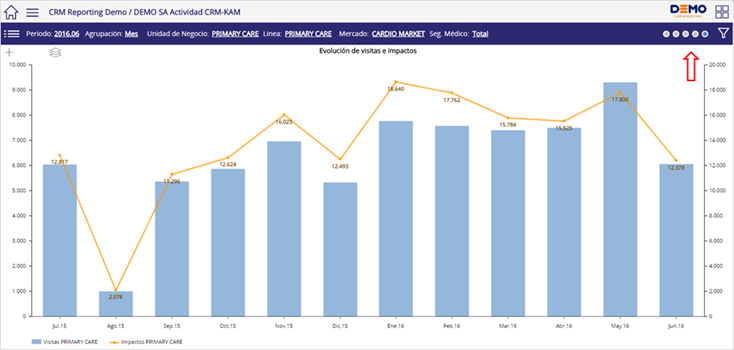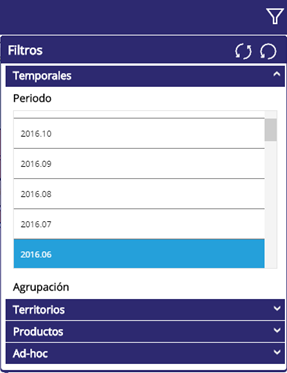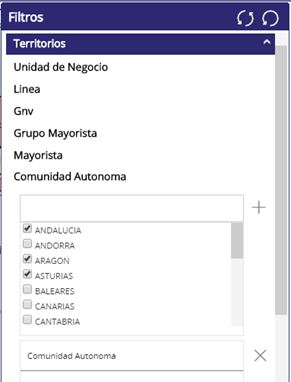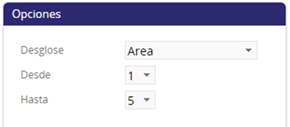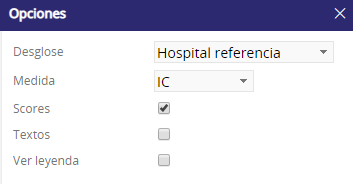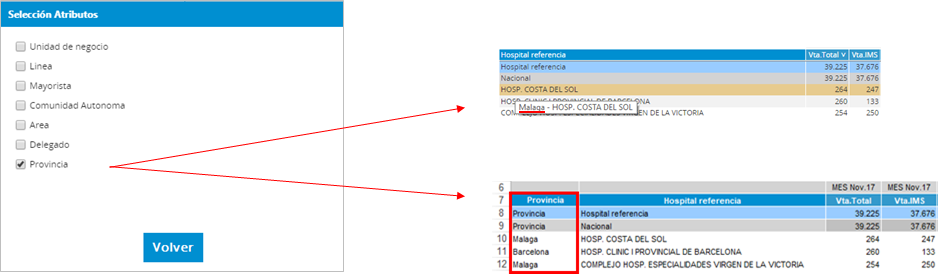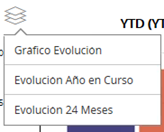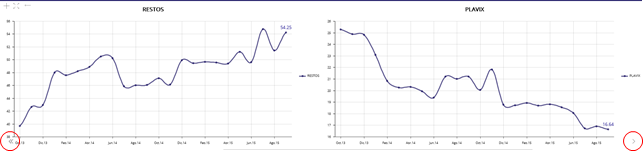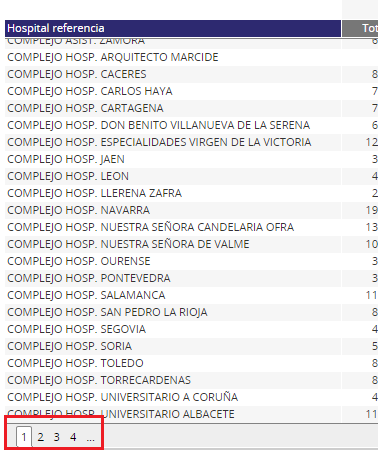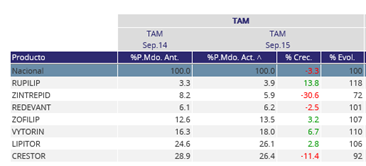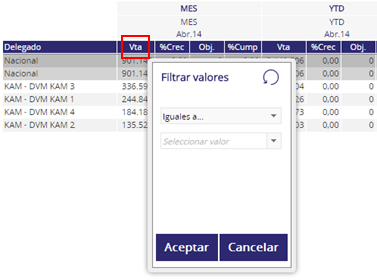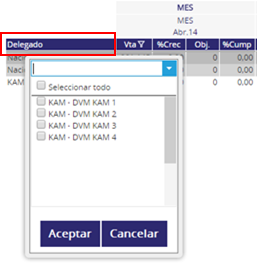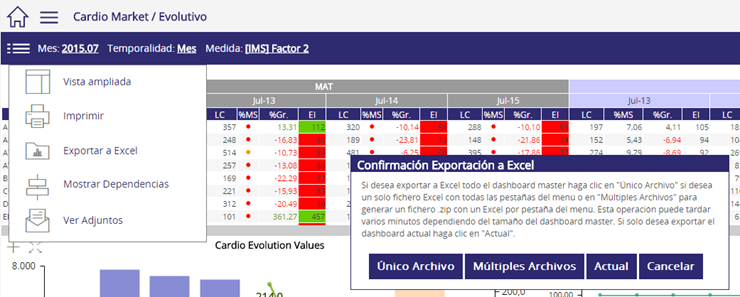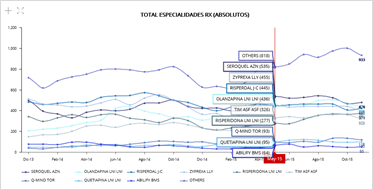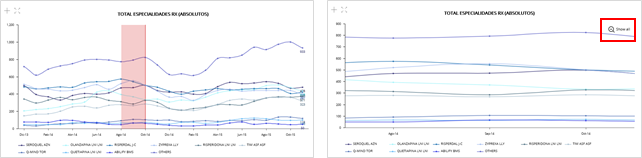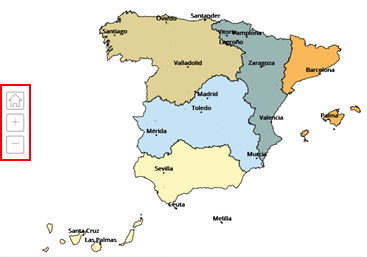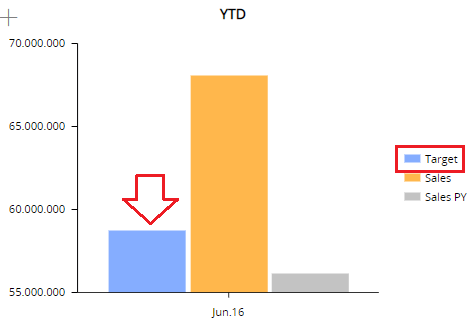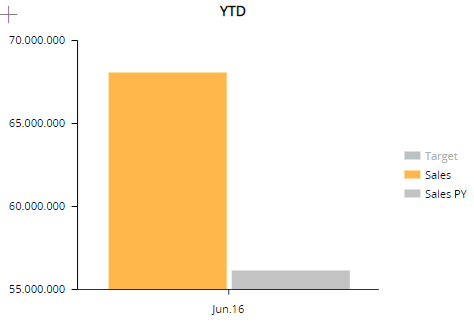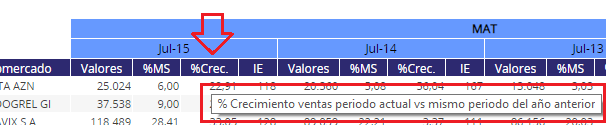Guía de navegación de usuarios
Pantalla de inicio
El menú de navegación se sitúa a la izquierda de la pantalla, donde aparecen los diferentes módulos disponibles en el sistema a los cuales cada usuario tiene acceso.
Seleccionando cada uno de ellos se desplegará un submenú hacia la derecha mostrando las diferentes carpetas.
Visualización y usabilidad de dashboards
A continuación se detalla la funcionalidad de cada botón que puede estar presente en una pantalla de visualización de dashboards:
 Volver al menú de Inicio.
Volver al menú de Inicio.
 Menú con el contenido del dossier. A través de este menú se accede a los diferentes análisis que contiene.
Menú con el contenido del dossier. A través de este menú se accede a los diferentes análisis que contiene.
 Menú de inicio con los diferentes módulos. Permite acceder a cualquier otro informe sin tener que volver a la pantalla principal.
Menú de inicio con los diferentes módulos. Permite acceder a cualquier otro informe sin tener que volver a la pantalla principal.
 Opciones del dashboard. Al seleccionar este botón aparece un menú con diferentes opciones, según esté configurado cada dashboard:
Opciones del dashboard. Al seleccionar este botón aparece un menú con diferentes opciones, según esté configurado cada dashboard:
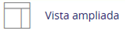 Permite visualizar el dashboard bloque por bloque, permitiendo así una visualización a pantalla completa de cada elemento del dashboard. Al seleccionar este modo de visualización aparecen unos iconos circulares en la parte superior derecha para ir cambiando de bloque.
Permite visualizar el dashboard bloque por bloque, permitiendo así una visualización a pantalla completa de cada elemento del dashboard. Al seleccionar este modo de visualización aparecen unos iconos circulares en la parte superior derecha para ir cambiando de bloque.
Para volver a la visualización estándar tendremos que volver a seleccionar el icono de opciones del dashboard y elegir 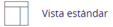 .
.
 Permite imprimir el dashboard, exportándolo previamente a PDF. Al seleccionarlo el sistema nos preguntará si queremos imprimir sólo el informe que se está visualizando o el dossier completo.
Permite imprimir el dashboard, exportándolo previamente a PDF. Al seleccionarlo el sistema nos preguntará si queremos imprimir sólo el informe que se está visualizando o el dossier completo.
 Al seleccionarlo el sistema nos preguntará si queremos exportar sólo el informe que se está visualizando o el dossier completo.
Al seleccionarlo el sistema nos preguntará si queremos exportar sólo el informe que se está visualizando o el dossier completo.
 Resumen de filtros. En la barra superior aparece el resumen de los filtros que están siendo aplicados al dashboard.
Resumen de filtros. En la barra superior aparece el resumen de los filtros que están siendo aplicados al dashboard.
 Filtros del dashboard. Despliega un menú dónde se podrán hacer cambios en las diferentes opciones disponibles, selecciones territoriales, temporales, el tipo de ratio y/o productos.
Filtros del dashboard. Despliega un menú dónde se podrán hacer cambios en las diferentes opciones disponibles, selecciones territoriales, temporales, el tipo de ratio y/o productos.
En las opciones temporales y de ratios, al pinchar sobre otro valor la pantalla se refresca automáticamente.
Sin embargo, para cambiar filtros territoriales, de producto, etc hay que ir seleccionando los distintos valores, seguidamente seleccionar el botón "+" para fijarlos, y por último debemos hacer clic sobre el botón  para que los datos se actualicen.
para que los datos se actualicen.
Para eliminar un filtro simplemente debemos seleccionarlo del listado inferior y pulsar el botón  . Si pulsamos este botón sin tener seleccionado ningún valor se eliminarán todas las selecciones de ese nivel.
. Si pulsamos este botón sin tener seleccionado ningún valor se eliminarán todas las selecciones de ese nivel.
Para resetear toda la información filtrada y volver al estado inicial, tenemos que hacer clic sobre el botón 
 Opciones del bloque. Al seleccionarlo se despliega un menú donde encontraremos las diferentes opciones que el elemento (tabla, gráfico, mapa) tenga disponibles, cambiar el nivel de desglose, eliminar ceros, mostrar/ocultar valores, mostrar la leyenda del mapa, visualizar scores, etc... cualquiera de las opciones que estén habilitadas.
Opciones del bloque. Al seleccionarlo se despliega un menú donde encontraremos las diferentes opciones que el elemento (tabla, gráfico, mapa) tenga disponibles, cambiar el nivel de desglose, eliminar ceros, mostrar/ocultar valores, mostrar la leyenda del mapa, visualizar scores, etc... cualquiera de las opciones que estén habilitadas.
Desglose. Permite seleccionar a qué nivel territorial o de producto se quieren ver los datos. Para volver al nivel anterior se puede volver a seleccionar en el desplegable de desglose o bien hacer clic sobre el botón  .
.
Desde/Hasta. En el caso de los gráficos, con este menú se puede acotar el número de elementos que se quieren visualizar simultáneamente.
Eliminar ceros. Eliminar registros que estén a 0.
Valores. Opción de mostrar/ocultar valores de un gráfico.
Atributos  . Al seleccionar este botón nos aparecerá una ventana en la que podremos elegir los atributos que queremos visualizar cuando pongamos el ratón encima de una fila de la tabla o cuando exportemos a excel aparecerá una columna adicional con esa información.
. Al seleccionar este botón nos aparecerá una ventana en la que podremos elegir los atributos que queremos visualizar cuando pongamos el ratón encima de una fila de la tabla o cuando exportemos a excel aparecerá una columna adicional con esa información.
Expandir/Colapsar  . Cuando una tabla tiene niveles de desglose, seleccionando este botón se expanden todas las filas hasta el nivel de desglose más profundo y si pulsamos otra vez se contraen.
. Cuando una tabla tiene niveles de desglose, seleccionando este botón se expanden todas las filas hasta el nivel de desglose más profundo y si pulsamos otra vez se contraen.
 Maximizar elemento. Amplía la visualización del elemento a pantalla completa. Minimizar bloque. Regresa el elemento a la posición de origen.
Maximizar elemento. Amplía la visualización del elemento a pantalla completa. Minimizar bloque. Regresa el elemento a la posición de origen.
 Comentarios. Al seleccionar este botón aparecerá el cuadro con el comentario que se haya definido.
Comentarios. Al seleccionar este botón aparecerá el cuadro con el comentario que se haya definido.
 Vistas. Cuando un elemento contiene varias vistas aparece este icono en el que, al seleccionarlo, se despliega el menú de las vistas disponibles.
Vistas. Cuando un elemento contiene varias vistas aparece este icono en el que, al seleccionarlo, se despliega el menú de las vistas disponibles.
Gráficos múltiples
El sistema permite configurar gráficos múltiples que muestran, como en el ejemplo, un gráfico por cada elemento (en este caso para cada producto).
Sabremos que se trata de un gráfico múltiple porque aparecerán en la parte inferior las flechas que nos permitirán ir visualizando cada uno de ellos.
Tablas paginadas
Cuando una tabla tiene más de una página, aparece en la parte inferior de la misma un serial de números que nos permiten visualizar el resto de registros a través de todas las páginas que posea dicha tabla. El número de registros a visualizar es editable.
Cómo hacer drilldown y rollup
Haciendo doble clic sobre una fila de una tabla o sobre un elemento de un gráfico, se visualizarán los elementos del nivel de desglose inferior filtrados por esa selección sobre la que hemos actuado, y el filtro se añadirá a la barra de resumen de filtros.
Para volver a la selección anterior debemos hacer clic en el botón  .
.
Ordenar tablas
Todas las tablas se pueden ordenar por la columna que se quiera haciendo clic sobre el nombre de la columna. Al hacerlo aparecerá el símbolo que indica si la ordenación se está haciendo de mayor a menor o viceversa.
 Primer clic: ordenación de menor a mayor valor.
Primer clic: ordenación de menor a mayor valor. Segundo clic: ordenación de mayor a menor.
Segundo clic: ordenación de mayor a menor.Tercer clic: elimina la ordenación.
Filtro dinámico en tablas
Haciendo doble clic sobre el nombre de cualquier columna se pueden filtrar los resultados de la tabla.
En el primer desplegable podemos elegir la condición (iguales a, distintos de, mayores que, menores que, entre) y en el segundo desplegable un valor existente en la columna u otro que escribamos nosotros. A continuación, seleccionamos "aceptar" y se aplicará el filtro.
Para borrarlo, debemos seleccionar el botón  y luego "aceptar".
y luego "aceptar".
Para indicarnos que los resultados de la tabla están filtrados por alguna condición, aparecerá al lado del nombre de la columna el icono de filtros  .
.
Los resultados de una tabla se pueden filtrar también por el nombre de la fila. En este caso nos aparecerá un desplegable donde podremos elegir uno o varios registros o seleccionar/deseleccionar todos.
Exportar a Excel
La opción de exportar a excel se encuentra localizada en el menú de opciones del dashboard.
Al seleccionar esta opción aparecerá una pequeña ventana donde tendremos que elegir entre:
- Único archivo.
- Múltiples archivos. Genera un fichero .zip en el que cada dashboard del dossier es un fichero excel que contiene tantas hojas como bloques (tablas, gráficos o comentarios) tenga cada dashboard.
- Actual. Genera un fichero excel con tantas hojas como bloques (tablas, gráficos o comentarios) tenga el dashboard que hemos exportado.
Zoom en gráficos
Cuando un gráfico tiene activada la función “cursor”, al pasar el puntero del ratón por encima de las líneas aparecerán los cuadros de texto con los datos de cada elemento para el punto temporal en el que nos situemos.
En este tipo de gráficos, además, podemos hacer zoom sobre una selección temporal específica haciendo clic y arrastrando hacia un lado o hacia el otro tantos puntos temporales como queramos.
Para volver al gráfico completo, debemos hacer clic sobre el icono de “show all”.
Zoom en mapas
Para acercar o alejar el mapa podemos hacerlo con la rueda del ratón o con los botones  y
y  .
.
Para quitar el zoom y restablecer la imagen inicial debemos pulsar el botón  .
.
Además, haciendo clic sobre el mapa y arrastrando en cualquier dirección el ratón, nos podemos desplazar por la imagen.
Ocultar elementos en los gráficos
Podemos ocultar elementos de un gráfico seleccionado su nombre en la leyenda, de esta manera "limpiar" el área del gráfico a visualizar. Se visualiza seleccionandolo de nuevo.
Expandir / Agrupar cabeceras de tablas
En ocasiones podemos encontrarnos tablas que contienen en sus cabeceras un "+", significa que esa cabecera contiene más contenido del que se está visualizando en pantalla, tiene columnas ocultas que no son necesarias en un primer vistazo. Seleccionando este icono, se expandirá toda la información, a través del "-" la cabecera vuelve a su estado original.
Tooltips en los nombres de las columnas de las tablas
Si nos colocamos encima del nombre de una de las columnas de una tabla, nos aparecerá un tooltip descriptivo dándonos información más detallada del KPI que se está visualizando.
Opciones en los mapas
Seleccionando las opciones de un mapa