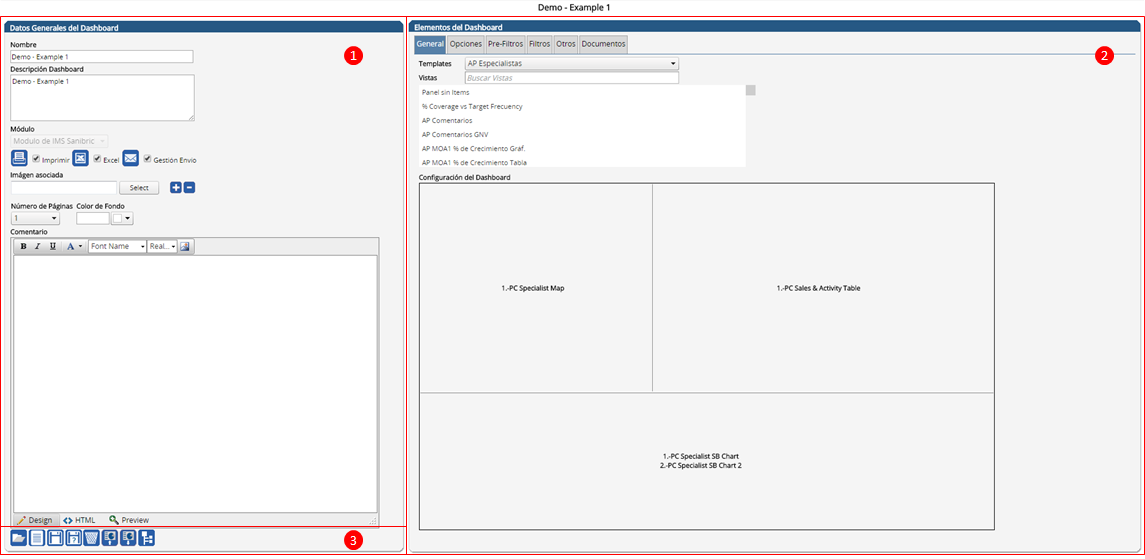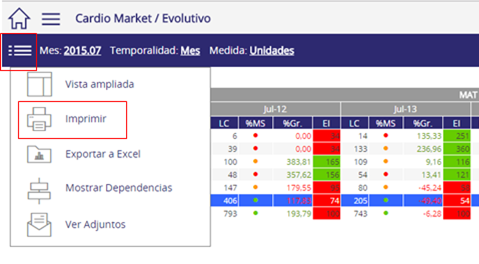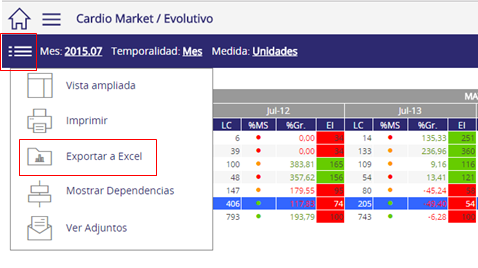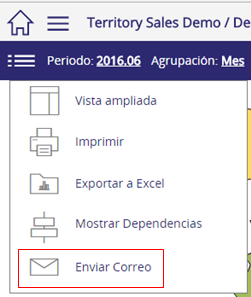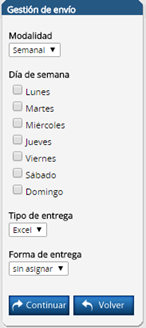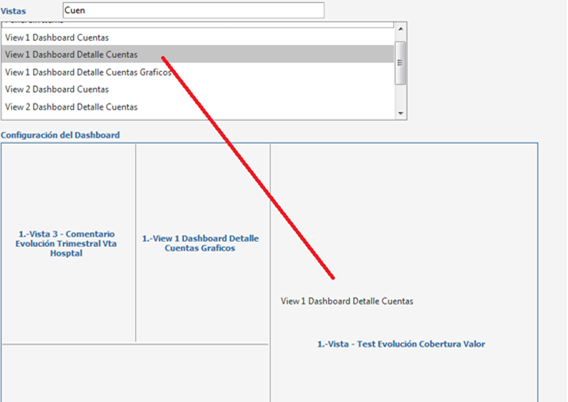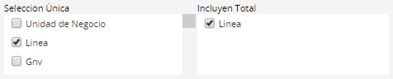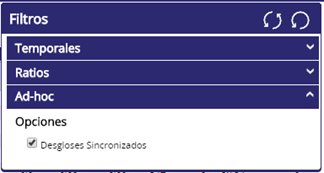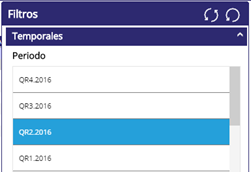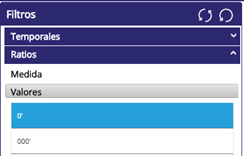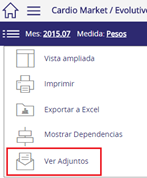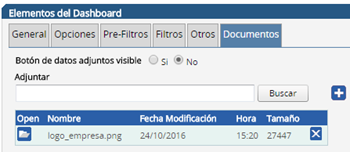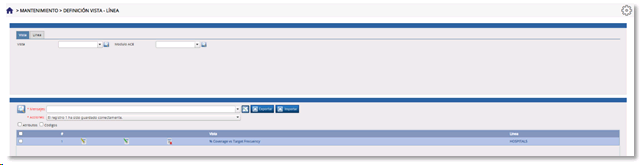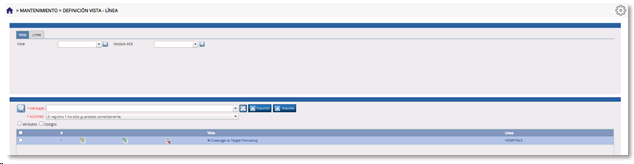Un dashboard es una herramienta de reporting en la que se pueden agrupar tablas, gráficos, mapas, etc. procedentes de distintas vistas y distribuirlos de forma ordenada en la pantalla según el template seleccionado (
ver generador de templates).
Cada usuario podrá acceder a aquellos dashboards que hayan sido asignados por el administrador a su rol o usuario. Los dashboards se pueden publicar de forma independiente o agrupados en un dashboard master (
ver generador dashboards master).
Cuando el usuario accede a un dashboard, la aplicación consulta las opciones que contiene y lo genera en tiempo real con formato de página Web, permitiendo al usuario interactuar con él cambiando fechas, filtros, etc.
Opciones del generador de dashboards
Podemos dividir la pantalla en tres secciones:
1. Datos generales del dashboard
2. Elementos del dashboard
3. Barra de herramientas
1. Datos generales del dashboard
Nombre. Nombre del dashboard.
Descripción del dashboard. Descripción del contenido del dashboard si se considera necesario.
Módulo. Las vistas disponibles para crear el dashboard dependerán del módulo seleccionado.
Imprimir. Seleccionando esta opción el usuario podrá exportar a PDF e imprimir el dashboard al acceder a la visualización del mismo.
Excel. Seleccionando esta opción el usuario podrá exportar a excel el dashboard al acceder a la visualización del mismo.
Gestión envío. Seleccionando esta opción al usuario le aparecerá en la visualización del dashboard la opción de "enviar correo" y podrá configurarse la periodicidad con la que quiere recibir el dashboard (semanal o mensual), el/los día/s de la semana que quiere recibirlo y el formato (excel o pdf).
Imágen asociada. Opción que permite añadir una imagen en formato .gif al dashboard, situándola en la esquina superior derecha de la pantalla. Para ello debemos pulsar el botón

, elegir la imágen y a continuación pulsar el botón

.
Número de páginas. Desplegable que permite seleccionar el número de páginas que tendrá el dashboard. Si se selecciona 1, el tamaño de los paneles del dashboard se adecúa para mostrarse en una única pantalla dependiendo de la resolución y tamaño de la misma. Si se seleccionan 2 o más páginas, el dashboard se adecúa a tantas páginas como se haya seleccionado con la ayuda del scroll de desplazamiento vertical.
Color de fondo. Selector que permite asignar un color al fondo del dashboard.
2. Elementos del dashboard
GENERAL
Templates. Permite seleccionar un template de entre los existentes en el sistema por defecto o creados previamente por el administrador en el
generador de templates. Siempre que se selecciona un template aparece la previsualización del mismo en el cuadrante central llamado "Configuración del Dashboard".
Vistas. Listado de vistas definidas en el sistema donde debemos seleccionar aquella que queremos visualizar.
Configuración del dashboard. Representación gráfica del template donde se arrastran las diferentes vistas. Una vez seleccionado un template y una vista, podemos moverla hasta soltarla en la posición que se desee del template.
En un mismo panel se pueden incluir varias vistas. Por el contrario, si no quisiésemos ningún elemento en un panel y ya hubiese uno, lo que tenemos que hacer es arrastrar a ese panel la opción "Panel sin ítems" y desaparecerá.
OPCIONES
Desgloses:
Filtros territoriales visibles. Permite seleccionar los niveles territoriales por los que podrá filtrar el usuario el dashboard.
Filtros productos visible. Permite seleccionar los niveles de producto por los que podrá filtrar el usuario el dashboard.
Selección única. Permite seleccionar niveles territoriales y/o de producto para los que siempre habrá un valor (y sólo uno) seleccionado. Al hacerlo nos aparecerá al lado la opción de elegir si para ese nivel queremos que se incluya el total o no.
Eje territorios visibles. Permite seleccionar si queremos que esté visible el eje de territorios en los filtros del dashboard o no.
Eje productos visible. Permite seleccionar si queremos que esté visible el eje de productos en los filtros del dashboard o no.
Resumen filtros. Permite seleccionar si queremos que aparezca en el dashboard el resumen de los filtros que le están aplicando situados en la franja azul de la zona superior de la pantalla.
Desgloses sincronizados visible. Con esta opción seleccionada el usuario podrá decidir en los filtros del dashboard si quiere que al cambiar el desglose de una vista se cambie en el resto o no.
Desgloses sincronizados. Con esta opción activada, al cambiar el nivel de desglose de una vista se cambiará automáticamente en el resto de las vistas que contenga el dashboard.
Desgloses por autorización. Al activar esta casilla, los niveles de desglose que tenga disponible cada usuario dependerán de sus propias autorizaciones.
Subtotales por selección. Al activar esta casilla, el nivel de la fila del subtotal dependerá de la selección del filtro.
Asignación defecto.
Temporales:
Agrupaciones temporales disponibles. Listado de temporalidades en el que podemos seleccionar aquellas que queremos que estén disponibles en los filtros del dashboard. En caso de querer que estén todas visibles no se selecciona ninguna.
Agrupación temporal seleccionada. Desplegable que permite seleccionar qué temporalidad se va a aplicar por defecto al visualizar el dashboard. En caso de no querer ninguna temporalidad por defecto, se selecciona “Ninguno” y aparecerá la primera de la lista disponible.
Agrupaciones temporales visibles. Al activar esta casilla aparecerán en los filtros del dashboard las distintas agrupaciones temporales disponibles para que el usuario seleccione la que desee de entre las disponibles.
Periodos visibles. Si no se selecciona esta opción el usuario no podrá modificar la fecha en los filtros del dashboard.
Tipo periodos filtro. Permite seleccionar qué periodo mostrar en el combo de meses de los filtros del dashboard. Por ejemplo, si la información que se va a visualizar es trimestre real podemos utilizar esta opción para que en las fechas a seleccionar aparezcan los distintos trimestres.
Temporalidad cerrada. Permite visualizar las temporalidades sólo cuando están completas, es decir, si se selecciona trimestre real, que el último trimestre real disponible sea el que tenga dato para los tres meses.
Días CRM visibles. Permite visualizar los datos de visita por el día seleccionado.
Periodos reales. Permite que al seleccionar una temporalidad que incluya más de un mes, el cálculo de los datos se haga teniendo en cuenta el mes real en el que se está.
Periodos venta directa. Al activar esta opción, las fechas disponibles en el combo de meses de los filtros del dashboard dependerá de la venta directa cargada y no de otras fuentes como IMS SB que se cargan con un mes de retraso respecto a la fecha actual.
Periodo fiscal visible. Al activar esta casilla aparecerán en los filtros del dashboard los distintas periodos fiscales disponibles para que el usuario seleccione el que desee consultar: año fiscal (el año comienza según el mes fiscal que esté definido en el sistema) o año natural (el año comienza en enero)
Periodo fiscal defecto. Desplegable que permite seleccionar qué periodo fiscal se va a aplicar por defecto al visualizar el dashboard.
Calendarios disponibles. Permite seleccionar qué calendarios van a estar disponibles para el usuario en los filtros del dashboard.
Calendario seleccionado. Permite seleccionar qué calendario se va a visualizar por defecto al acceder al informe.
Calendarios visibles. Al activar esta casilla aparecerán en los filtros del dashboard los distintos calendarios que hayamos habilitado y los periodos del calendario entre los que el usuario podrá escoger.
Ratio:
Tipo de ratio seleccionado. Desplegable que permite seleccionar qué ratio se va a aplicar por defecto al visualizar el dashboard. En caso de no querer ningún ratio por defecto, se selecciona “Ninguno” y aparecerá el primero de la lista disponible.
Miles seleccionado. Desplegable que permite seleccionar si queremos ver el dato absoluto o en miles.
Tipo de ratios visibles. Al activar esta casilla aparecerán en los filtros del dashboard los distintos ratios disponibles para que el usuario seleccione el que desee.
Miles visible. Permite que sea el usuario el que pueda elegir cómo ver los datos (absolutos o en miles).
Ad-hoc:
Especialidades visibles. Al activar esta opción el usuario podrá filtrar el dashboard por especialidad.
Segmentaciones médicos visible. Al activar esta opción el usuario podrá filtrar el dashboard por segmentaciones de médicos.
Agrupación productos visible. Al activar esta opción el usuario podrá filtrar el dashboard por agrupaciones de producto.
Tipo visita visible. Al activar esta opción el usuario podrá filtrar el dashboard por tipo de visita.
Tipo acuerdo visible. Al activar esta opción el usuario podrá filtrar el dashboard por tipo de acuerdo.
Segmentaciones clientes visibles. Al activar esta opción el usuario podrá filtrar el dashboard por segmentaciones de clientes.
Segmentaciones clientes anteriores visibles. Al activar esta opción el usuario podrá filtrar el dashboard por las segmentaciones anteriores de clientes.
Mis cuentas.
Segmentación de cuentas.
Filtros con una selección. Permite seleccionar aquellos filtros ad hoc para los que no se podrá seleccionar más de un valor a la vez.
PREFILTROS
Los prefiltros los utilizaremos para acotar los valores por los que el usuario podrá filtrar el dashboard en su visualización. Para que se apliquen las selecciones debemos activar la casilla

.
Para añadir un prefiltro debemos seleccionarlo en el nivel correspondiente y pulsar el botón
 . Si lo queremos eliminar debemos pulsar el botón
. Si lo queremos eliminar debemos pulsar el botón  .
.
FILTROS
A diferencia de los prefiltros, los filtros acotan los datos que se visualizan en el dashboard. Para que se apliquen las selecciones debemos activar la casilla

.
Para añadir un filtro debemos seleccionarlo en el nivel correspondiente y pulsar el botón
 . Si lo queremos eliminar debemos pulsar el botón
. Si lo queremos eliminar debemos pulsar el botón  .
.
OTROS
En este apartado se pueden sincronizar vistas para que la selección que se realice en una de ellas aplique a la otra. Por ejemplo, tenemos un mapa y una tabla y queremos que seleccionando una provincia en el mapa automáticamente la tabla muestre los resultados para esa provincia.
Para ello debemos elegir en los desplegables la vista y bloque de origen y de destino y pulsar el botón
 . Si lo queremos eliminar debemos pulsar el botón
. Si lo queremos eliminar debemos pulsar el botón  .
.
DOCUMENTOS
Botón de datos adjuntos visible. Permite elegir si queremos que aparezca en las opciones del dashboard el botón para ver los documentos adjuntos o no.
Para adjuntar un documento al dashboard debemos seleccionar el botón

, elegir el archivo y a continuación pulsar el botón

. Se pueden agregar tantos documentos como queramos.
Para eliminar un documento debemos seleccionar el botón

y para visualizarlo, el botón

.
3. Barra de herramientas
 Abrir dashboard.
Abrir dashboard. Nuevo dashboard.
Nuevo dashboard. Guardar dashboard.
Guardar dashboard. Copiar. Duplica el dashboard que tenemos abierto.
Copiar. Duplica el dashboard que tenemos abierto. Eliminar dashboard.
Eliminar dashboard.
Abrir dashboard desde archivo. Esta funcionalidad es útil para copiar dashboards del entorno de desarrollo a producción o al revés. Cuando se copia un dashboard, también se copian las vistas y cabeceras que contiene.

Guardar dashboard en archivo. Genera el fichero que posteriormente podremos abrir en el entorno en el que queramos copiarlo.

Mostrar dependencias. Esta opción abre una ventana donde se puede ver a qué dashboard master está asociado y qué vistas y cabeceras contiene, pudiendo acceder directamente a cualquiera de ellos haciendo clic sobre su nombre.
Restricción de ratios para líneas específicas
Se han creado 2 nuevos mantenimientos con los que configurar permisos de visualización, a nivel de ratio/línea y vista/línea. Así, si una no tiene permiso, se ocultará ese dato o elemento en el dashboard.
1.- Mantenimiento Definición Ratio/Línea
Restringe ratio y no se visualizará en ninguna tabla o gráfico si no se ha informado, en el mantenimiento, la línea que debe tener acceso:
2.- Mantenimiento Definición Vista/Línea
Bloquea el acceso a elementos completos del informe (tabla, gráfico, mapa). Para dar acceso a los mismos, hay que configurarlo en el mantenimiento: